Položky nastavení pro skenování pomocí ovládacího panelu
Některá nastavení skenování, například velikost skenování, rozlišení nebo formát dat, můžete změnit.
Když je zobrazena pohotovostní obrazovka skenování, výběrem možnosti Nastav. sken. (Scan settings) vyberte položku nastavení. Cvrnknutím zobrazte položky nastavení a výběrem položky nastavení zobrazte nastavení. Výběrem upravte nastavení.
 Poznámka
Poznámka
-
Nastavení skenování nelze zadat za následujících podmínek:
-
Pokud předáváte naskenovaná data do počítače pomocí protokolu WSD (jeden ze síťových protokolů podporovaných v systému Windows)
-
-
Některé položky nastavení nelze vybrat v kombinaci s jinými položkami, např. s vybranou možností Typ dok. (Doc.type) nebo s nabídkou skenování na obrazovce pro výběr cílového umístění dat. Pokud nelze vybranou kombinaci nastavení použít, na dotykové obrazovce se zobrazí položky
 a Detaily chyby (Error details). V takovém případě zprávu potvrďte výběrem možnosti
a Detaily chyby (Error details). V takovém případě zprávu potvrďte výběrem možnosti  v levé horní části dotykové obrazovky a upravte nastavení.
v levé horní části dotykové obrazovky a upravte nastavení. -
Zadaná nastavení skenování, např. velikost skenování, rozlišení nebo formát dat, zůstanou zachována i po vypnutí tiskárny.
-
Pokud v nabídce skenování, která není s vybraným nastavením k dispozici, zahájíte skenování, zobrazí se na dotykové obrazovce zpráva Tato funkce není není k dispozici s aktuálním nastavením. (The specified function is not available with current settings.). Upravte nastavení podle pokynů na obrazovce.
-
Pokud uložíte naskenovaná data do počítače nebo připojujete data k e-mailu, můžete pomocí aplikace Canon IJ Scan Utility (Windows)/Canon IJ Scan Utility Lite (macOS) zadat cíl a název souboru.
-
V systému Windows:
-
V systému macOS:
-
-
Pokud skenujete originály z počítače, můžete upřesnit nastavení skenování. Další informace o skenování z počítače:
-
V systému Windows:
-
V systému macOS:
-
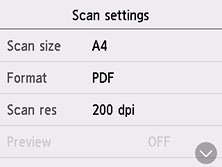
-
Vel.sken. (Scan size)
Vyberte velikost originálu.
-
Formát (Format)
Vyberte formát skenovaných dat.
-
Rozl.sken (Scan res) (Rozlišení skenování)
Vyberte rozlišení skenování.
-
Náhled (Preview)
Při ukládání dat na jednotku USB Flash zvolte, zda zobrazit náhled skenovaných dat nebo ne.
-
Orientace ADF (ADF orientation)
Vyberte orientaci původního dokumentu.
Tato položka nastavení není k dispozici, pokud je v nastavení Typ dok. (Doc.type) vybrána možnost Fotografie (Photo).
-
Omezit průhlednost (Reduce show-thru) (Snížení průhlednosti)
Při skenování tenkých dokumentů (například novin) mohou prosvítat znaky na zadní straně. Pokud se zdá, že na naskenovaném dokumentu prosvítají znaky, vyberte možnost ZAP (ON).
Tato položka nastavení není k dispozici, pokud je v nastavení Typ dok. (Doc.type) vybrána možnost Fotografie (Photo).
-
Potlačení rastru (Descreen)
Výtisk se skládá z teček, které vytvářejí znaky nebo grafiku. Interference různých způsobů skládání těchto bodů může mít za následek nepravidelné stínování nebo pruhy. Pokud si na naskenovaném obrazu všimnete nepravidelných stínů nebo pruhů, vyberte možnost ZAP (ON).
Tato položka nastavení není k dispozici, pokud je v nastavení Typ dok. (Doc.type) vybrána možnost Fotografie (Photo).
 Poznámka
Poznámka-
Pokud je funkce Maska rozostření (Unsharp mask) nastavena na hodnotu ZAP (ON), mohou být některé efekty moaré nadále patrné i v případě, že je pro toto nastavení vybrána možnost ZAP (ON). V takovém případě vyberte v nastavení funkce Maska rozostření (Unsharp mask) možnost VYP (OFF).
-
-
Maska rozostření (Unsharp mask)
Může dojít ke zdůraznění obrysů malých znaků nebo tenkých objektů jako jsou chlupy nebo listy. Chcete-li zdůraznit obrysy naskenovaných dat, vyberte možnost ZAP (ON).
 Důležité
Důležité-
V systému macOS funkce zaostření s maskou nefunguje ani po výběru možnosti ZAP (ON).
-

