Hledání tiskárny podle adresy IP nebo názvu hostitele při nastavení
Pokud tiskárnu nelze najít na obrazovce Rozpoznání tiskárny (Printer Detection), otevře se obrazovka Připojení tiskárny k síti (Connecting Printer to Network).
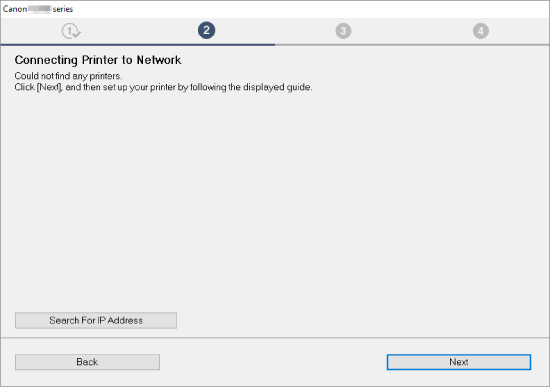
Pro příklad jsme použili obrazovku ze systému Windows.
Klepnutím na možnost Hledat adresu IP (Search For IP Address) můžete vyhledat tiskárnu zadáním adresy IP nebo názvu hostitele tiskárny.
-
Zkontrolujte adresu IP nebo název hostitele tiskárny.
Chcete-li zkontrolovat adresu IP nebo název hostitele tiskárny, vytiskněte nebo pomocí ovládacího panelu otevřete informace o nastavení sítě.
-
Otevřete informace na dotykové obrazovce.
-
Vytiskněte síťové nastavení.
 Poznámka
Poznámka- Pokud tiskárnu používáte v kanceláři, zeptejte se správce sítě.
-
-
Specifikujte způsoby hledání.
Vyberte jeden z níže uvedených postupů.
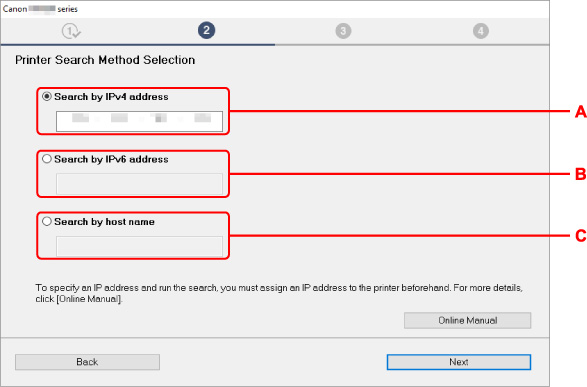
Pro příklad jsme použili obrazovku ze systému Windows.
- A: Hledat podle adresy IPv4 (Search by IPv4 address)
- Určete, zda chcete hledat tiskárny podle adresy IPv4.
- B: Hledat podle adresy IPv6 (Search by IPv6 address)
- Určete, zda chcete hledat tiskárny podle adresy IPv6.
- C: Hledat podle názvu hostitele (Search by host name)
- Určete, zda chcete hledat tiskárny podle názvu hostitele. Za název hostitele se bere název hostitele LLMNR nebo název služby Bonjour.
-
Zadejte adresu IP nebo název hostitele a klepněte na tlačítko Další (Next).
Zahájí se hledání tiskárny.
Jestliže se zobrazí obrazovka s chybou:
Při řešení chyby postupujte podle pokynů na obrazovce.
Jestliže se zadaná adresa IP již používá u jiného zařízení, použijte ke stanovení adresy IP tiskárny níže uvedený postup.
-
Klepněte na ikonu v levé spodní části obrazovky DOMŮ.
 Poznámka
Poznámka- Pokud je povolena možnost Nastavení správy uživatelů (User management settings), zobrazí se před otevřením domovské obrazovky obrazovka pro výběr uživatele.
-
Vyberte možnost Wi-Fi.
-
Vyberte možnost Upřesnit (Advanced).
-
Vyberte možnost Nastavení sítě TCP/IP (TCP/IP settings).
-
Jestliže stanovíte adresu IPv4:
-
Vyberte možnost IPv4.
-
Na otevřené obrazovce vyberte možnost Ano (Yes).
-
Vyberte možnost Adresa IP (IP address).
-
Vyberte možnost Ruční nastavení (Manual setup).
Výběrem možnosti Automatické nastavení (Auto setup) zadáte adresu IP automaticky.
-
Zadejte adresu IP.
-
Vyberte možnost OK.
-
Zadejte masku podsítě.
-
Vyberte možnost OK.
-
Zadejte výchozí bránu.
-
Vyberte možnost OK.
Adresa IPv4 je zadána.
-
-
Jestliže stanovíte adresu IPv6:
-
Vyberte možnost IPv6.
-
Na otevřené obrazovce vyberte možnost Ano (Yes).
-
Vyberte možnost Povolit/zakázat IPv6 (Enable/disable IPv6).
-
Vyberte možnost Povolit (Enable).
Adresa IPv6 byla zadána.
-
 Důležité
Důležité- Pokud je v počítači aktivní brána firewall, tiskárny z odlišných podsítí se nemusí vyhledat. Zakažte bránu firewall.
-
Pokud brána firewall narušuje hledání tiskárny:
Operační systém nainstalovaný v počítači a funkce brány firewall bezpečnostního softwaru mohou neúmyslně bránit komunikaci v rámci nastavení. Zkontrolujte, jestli se zobrazí zpráva brány firewall.
-
Pokud se zobrazí následující zpráva brány firewall:
Pokud se zobrazí zpráva brány firewall na pokus softwaru Canon o přístup k síti, nastavte v bezpečnostním softwaru povolení tohoto přístupu.
Po umožnění přístupu softwaru se vraťte k nastavení a postupujte podle pokynů na obrazovce.
-
Pokud se nezobrazí žádná zpráva brány firewall:
Dočasně bránu firewall zakažte, vraťte se k nastavení a postupujte podle pokynů na obrazovce.
Po dokončení nastavení znovu aktivujte bránu firewall.
 Poznámka
Poznámka
- Další informace o nastavení brány firewall v operačním systému nebo bezpečnostním softwaru naleznete v uživatelské příručce nebo se obraťte na jeho výrobce.

