Zmeny konfigurácie/zobrazenie stavu tlačiarne pomocou webového prehliadača
Môžete skontrolovať stav tlačiarne a zmeniť nastavenia tlačiarne pomocou webového prehľadávača na vašom smartfóne, tablete alebo počítači.
Ak chcete skontrolovať stav tlačiarne a zmeniť nastavenia tlačiarne, otvorte vo webovom prehliadači nástroj "Remote UI".
 Poznámka
Poznámka
-
Remote UI je softvér, ktorý umožňuje vykonávať operácie, ktoré sa zvyčajne vykonávajú na ovládacom paneli tlačiarne, pomocou webového prehliadača.
-
Vzdialené používateľské rozhranie môžete používať v nasledujúcom operačnom systéme a vo webovom prehliadači
-
Zariadenie so systémom macOS
Operačný systém: macOS Mojave 10.14.6 alebo novší
Webový prehliadač: Safari 14.0 alebo novší
-
Zariadenie so systémom Windows
OS: Windows 10alebo novší/Windows 8.1/Windows 7 SP1 alebo novší
Webový prehliadač: Microsoft Edge, Google Chrome, Mozilla Firefox
-
Zariadenie so systémom iOS/iPadOS
Operačný systém: iOS 14.0 alebo novší, iPadOS 14.0 alebo novší
Webový prehliadač: štandardný nainštalovaný prehliadač
-
Zariadenie so systémom Android
Operačný systém: Android 8.0 alebo novší
Webový prehliadač: štandardný nainštalovaný prehliadač
-
-
Skontrolujte, či je tlačiareň zapnutá.
-
Spustenie softvéru „Remote UI“
-
V systéme Windows:
-
Spustite aplikačný softvér
 v ponuke Štart (Start).
v ponuke Štart (Start).Aplikačný softvér sa spustí.
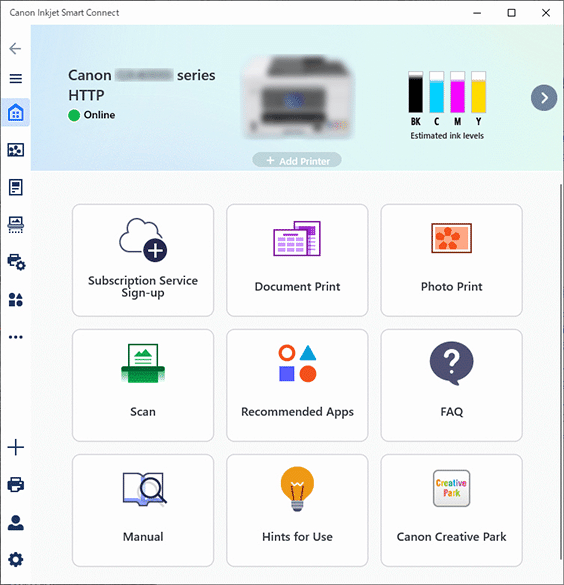
 Poznámka
Poznámka-
Ak aplikačný softvér nie je nainštalovaný, prevezmite ho z nasledujúcej stránky a nainštalujte do počítača.
-
-
Kliknite na
 Správa tlačiarne (Printer Management) na ľavej strane obrazovky Domov (Home) a kliknite na položku Informácie o zariadení (Device Information) v spodnej časti ponuky Správa tlačiarne (Printer Management).
Správa tlačiarne (Printer Management) na ľavej strane obrazovky Domov (Home) a kliknite na položku Informácie o zariadení (Device Information) v spodnej časti ponuky Správa tlačiarne (Printer Management). -
Kliknite na položku Otvoriť Vzdialené PR (Open Remote UI) v strede dolnej časti obrazovky Informácie o zariadení (Device Information).
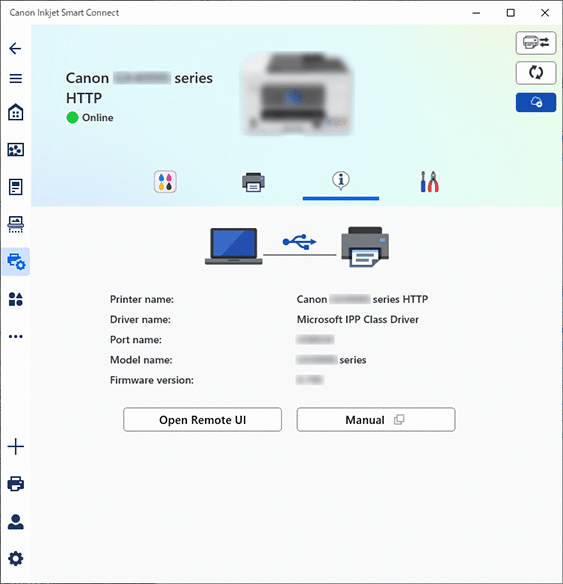
Vo webovom prehliadači počítača sa zobrazí „vzdialené používateľské rozhranie“.
-
-
V systéme macOS:
-
V doku kliknite na ikonu aplikačného softvéru
 .
.Aplikačný softvér sa spustí.
 Poznámka
Poznámka-
Pozrite si obrazovku verzie systému Windows zobrazenú vyššie.
-
Ak aplikačný softvér nie je nainštalovaný, prevezmite ho z nasledujúcej stránky a nainštalujte do počítača.
-
-
Kliknite na
 Správa tlačiarne (Printer Management) na ľavej strane obrazovky Domov (Home) a kliknite na položku Informácie o zariadení (Device Information) v spodnej časti ponuky Správa tlačiarne (Printer Management).
Správa tlačiarne (Printer Management) na ľavej strane obrazovky Domov (Home) a kliknite na položku Informácie o zariadení (Device Information) v spodnej časti ponuky Správa tlačiarne (Printer Management). -
Kliknite na položku Otvoriť Vzdialené PR (Open Remote UI) v strede dolnej časti obrazovky Informácie o zariadení (Device Information).
 Poznámka
Poznámka-
Pozrite si obrazovku verzie systému Windows zobrazenú vyššie.
Vo webovom prehliadači počítača sa zobrazí „Remote UI“.
-
-
 Poznámka
Poznámka-
„Remote UI“ môžete používať aj v smartfóne alebo tablete, stačí si nainštalovať aplikáciu
 .
.Aplikáciu si stiahnite z obchodov App Store a Google Play.
-
-
Ak v smartfóne, tablete alebo počítači otvoríte vzdialené používateľské rozhranie po prvýkrát, vyberte možnosť For secure communication.
Prevezmite koreňový certifikát a potom ho zaregistrujte.
 Poznámka
Poznámka-
Po zaregistrovaní koreňového certifikátu vo webovom prehliadači v smartfóne, tablete alebo počítači tento krok už nie je ďalší raz potrebný.
Ak sa všetky nastavenia nastavia späť na predvolené hodnoty z ovládacieho panela tlačiarne, znova prevezmite koreňový certifikát a potom ho zaregistrujte.
-
Ak koreňový certifikát nie je zaregistrovaný, môže sa objaviť správa s varovaním, že nie je garantované bezpečné pripojenie. V takom prípade ignorujte zobrazené upozornenie a zaregistrujte koreňový certifikát do webového prehliadača.
-
-
Vyberte položku Log in.
Objaví sa obrazovka overenia hesla.
-
Zadajte heslo.
Po dokončení overenia hesla sa vo webovom prehliadači zobrazia ponuky, ktoré môžete použiť.
 Dôležité
Dôležité-
Heslo tlačiarne sa nastaví v čase nákupu.
Podrobné informácie o nastavení hesla nájdete v časti Nastavenie hesla.
-
-
Kontrolujte stav tlačiarne a zmeňte nastavenia tlačiarne.
Nižšie nájdete informácie o položkách nastavení, ktoré možno zmeniť.
-
Po dokončení kontroly stavu tlačiarne a zmeny nastavení tlačiarne vyberte položku Log out (Odhlásiť).
-
Zatvorte webový prehliadač.
 Poznámka
Poznámka
-
Táto webová stránka obsahuje informácie o viacerých modeloch. V závislosti od špecifikácií používanej tlačiarne nemusia byť niektoré opísané funkcie (pripojenie, skener/kopírovanie atď.) dostupné.
Podrobné informácie o funkciách vašej tlačiarne nájdete v časti Technické parametre produktu.
