Paperi on tahriintunut / Tulostuspinta on naarmuinen / Mustetahroja / Paperi käpristyy

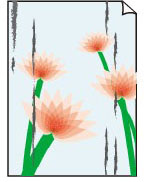
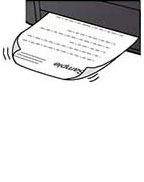
-
Tarkistus 1 Tarkista paperin ja tulostuslaadun asetukset.
-
Tarkistus 2 Tarkista paperityyppi.
Varmista, että käytät tulostukseen sopivaa paperia. Kun tulostetaan hyvin värikylläisiä valokuvia tai kuvia, joissa on tummia värejä, on suositeltavaa käyttää Photo Paper Plus Glossy II -materiaalia tai muuta Canon-erikoispaperia.
-
Tarkistus 3 Aseta paperi vasta, kun olet suoristanut sen.
Jos käytät Photo Paper Plus Semi-gloss -paperia, aseta yksi arkki kerrallaan tulostimeen sellaisenaan, vaikka paperi olisi käpristynyt. Jos yrität suoristaa paperin rullaamalla, paperin pinta saattaa halkeilla ja tulostuslaatu heiketä.
Käyttämättömät paperit kannattaa sijoittaa takaisin paperipakkaukseen ja säilyttää vaakasuuntaisesti.
-
Tavallinen paperi
Käännä paperi ylösalaisin ja aseta se uudelleen tulostimeen toiselle puolelle tulostamista varten.
-
Muu paperi, kuten kirjekuori
Jos paperin käpristymän korkeus ylittää 3 mm / 0,1 tuumaa (A), paperi saattaa tahriintua tai se ei kulje hyvin. Voit korjata paperin käpristymisen seuraavasti.
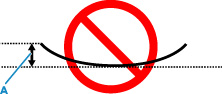
-
Rullaa paperi alla olevan kuvan mukaisesti käpristymiseen nähden vastakkaiseen suuntaan.
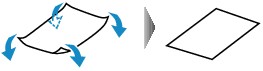
-
Tarkista, että paperi on nyt tasainen.
Suoristetuille papereille kannattaa tulostaa arkki kerrallaan.
-
 Huomautus
Huomautus-
Tulostusmateriaalin tyypin mukaan paperi saattaa tahriintua tai ei kulje hyvin, vaikka se ei ole käpristynyt sisäänpäin. Noudata seuraavia ohjeita ja taivuta paperia ennen tulostusta ulospäin niin, että käpristymän korkeus on enintään 3 mm / 0,1 tuumaa (C). Tämä saattaa parantaa tulostuslaatua.
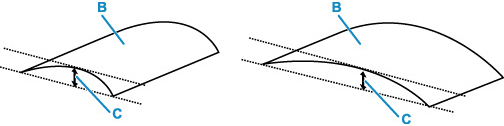
(B) Tulostuspuoli
Ulospäin taivutettu paperi kannattaa syöttää arkki kerrallaan.
-
-
Tarkistus 4 Aseta tulostin estämään paperin hankaus.
Asetuksen säätäminen paperin hankauksen estämiseksi laajentaa tulostuspään ja paperin välistä tilaa. Jos tulostuspinta on hankautunut, vaikka tulostusmateriaali on määritetty vastaamaan paperia, määritä tulostin estämään paperin hankautuminen käyttöpaneelin tai tietokoneen avulla.
Tämä saattaa hidastaa tulostusnopeutta.
* Kun tulostus on päättynyt, peruuta tämä asetus. Muussa tapauksessa se on voimassa tulevissakin tulostustöissä.
Paina Asetukset (Setup)-painiketta ja valitse Laitteen asetukset (Device settings) > Tulostusasetukset (Print settings) tässä järjestyksessä ja aseta sitten Estä hankaaminen (Prevent abrasion) -asetukseksi KÄYTÖSSÄ (ON).
-
Tarkistus 5 Jos kirkkaus on asetettu pieneksi, kasvata kirkkausasetusta ja yritä tulostaa uudelleen.
Jos käytät matalaa kirkkautta tavalliselle paperille, paperi saattaa imeä liikaa mustetta ja alkaa aaltoilla, mikä aiheuttaa paperin hankautumisen.
-
Tulostaminen tietokoneesta (Windows)
Tarkista kirkkausasetus tulostinajurista.
-
-
Tarkistus 6 Onko paperinsyöttörulla likainen?
Puhdista paperinsyöttörulla.
 Huomautus
Huomautus-
Puhdistaminen kuluttaa paperinsyöttörullaa, joten tee tämä toimenpide vain tarvittaessa.
-
-
Tarkistus 7 Onko tulostimen sisäpuoli likainen?
Kaksipuolisen tulostuksen yhteydessä tulostimen sisäosat saattavat tahriintua musteeseen ja tahrata tulosteen.
Puhdista tulostimen sisäpuoli tekemällä alalevyn puhdistus.
 Huomautus
Huomautus-
Voit ehkäistä tulostimen sisäpuolen likaantumisen määrittämällä paperikoon oikein.
-
-
Tarkistus 8 Aseta musteen kuivumisaika pidemmäksi.
Tulostuspinta ehtii kuivua riittävästi, eikä paperi tahriinnu tai naarmuunnu.
-
Windows:
Aseta odotusaika käyttämällä Canonin IJ Printer Assistant Tool -työkalua.
-
macOS:
Aseta odotusaika käyttämällä Etäkäyttöliittymää.
-

