Переадресація даних сканування в спільну папку на комп’ютер
Перед пересиланням відсканованих даних у спільну папку на комп'ютері перевірте наведене нижче.
-
Драйвери MP Drivers і програму Canon Quick Utility Toolbox установлено (ОС Windows).
Якщо драйвери MP Drivers і програму Canon Quick Utility Toolbox ще не встановлено, установіть їх за допомогою компакт-диска з програмою встановлення або завантажте їх на нашому веб-сайті.
-
Програму Canon Quick Utility Toolbox встановлено. (macOS)
Якщо програму Canon Quick Utility Toolbox не встановлено, установіть її з нашого веб-сайту.
-
Принтер підключено до комп’ютера через локальну мережу належним чином.
-
Папка призначення заздалегідь зареєстрована за допомогою Canon Quick Utility Toolbox.
Папку призначення можна зареєструвати за допомогою Canon Quick Utility Toolbox. Докладніше про параметри Canon Quick Utility Toolbox див. в розділі:
-
Для Windows:
-
Для Mac OS:
-
Щоб переслати дані сканування в спільну папку на комп’ютері, виконайте наведені нижче дії.
-
Виберіть пункт
 Сканування (Scan) на екрані «ПОЧАТОК».
Сканування (Scan) на екрані «ПОЧАТОК».З'явиться екран вибору місця збереження або пересилання даних.
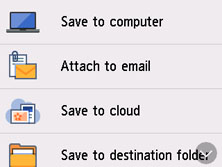
-
Виберіть пункт
 Зберегти в цільову папку (Save to destination folder).
Зберегти в цільову папку (Save to destination folder). -
На екрані Виберіть папку (Select folder) виберіть, у яку папку потрібно зберегти відскановані дані.
 Примітка
Примітка-
Якщо для зареєстрованої папки вказано PIN-код, відобразиться екран із запитом ввести його. Введення PIN-коду дає змогу встановити спільну папку папкою призначення.
-
-
За потреби вкажіть параметри.
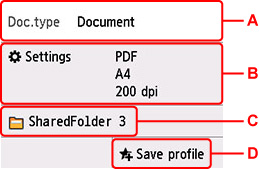
-
A: Виберіть тип документа.
- Документ (Document)
- Виберіть для сканування документа.
- Фотографія (Photo)
- Виберіть для сканування фотографії.
-
B: Відображає екран Парам. скан. (Scan settings).
Докладніше про елементи настроювання див. у розділі
-
C: Відображається екран вибору місця збереження або пересилання.
-
D: Виберіть, щоб зареєструвати наявні параметри сканування як настроювані параметри.
-
-
Натисніть кнопку Чорний (Black) або Колір (Color).
 Примітка
Примітка-
Якщо оригінал не завантажено належним чином, на сенсорному екрані відобразиться повідомлення. Розмістіть оригінал на склі експонування або в ПАПД відповідно до параметрів сканування.
-
Якщо для параметра Попер. перегляд (Preview) на екрані параметрів сканування вибрати значення УВІМК. (ON):
Перед пересиланням відсканованих даних у спільну папку на комп'ютері відображається екран попереднього перегляду.
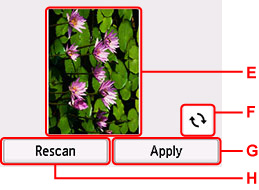
-
E: Відображається екран попереднього перегляду зісканованих даних.
-
F: Торкніться, щоб повернути екран попереднього перегляду.
Відображається, якщо для параметра Формат (Format) на екрані параметрів сканування вибрати значення PDF або Компактний PDF (Compact PDF).
-
G: Виберіть, щоб переслати відсканований оригінал у спільну папку на комп'ютері.
-
H: Натисніть, щоб зісканувати оригінал повторно.
-
-
Якщо оригінал завантажено в ПАПД
Принтер почне сканування, а зіскановані дані пересилатимуться в спільну папку на комп’ютері.
-
Якщо оригінал розташовано на склі експонування:
-
Якщо для параметра Формат (Format) на екрані параметрів сканування вибрати значення JPEG:
Принтер почне сканування, а зіскановані дані пересилатимуться в спільну папку на комп’ютері.
-
Якщо для параметра Формат (Format) на екрані параметрів сканування вибрати значення PDF або Компактний PDF (Compact PDF):
Після завершення сканування відобразиться екран підтвердження з запитом на продовження сканування.
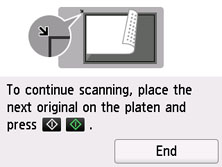
Якщо ви продовжуєте сканування, розташуйте оригінал на склі експонування та почніть сканування.
Якщо продовжувати сканування не потрібно, натисніть кнопку Закінчити (End). Дані сканування переадресуються в спільну папку на комп'ютері у вигляді одного файлу у форматі PDF.
-
Зіскановані дані пересилаються в спільну папку на комп’ютері відповідно до параметрів, указаних у програмі Canon Quick Utility Toolbox.
Після завершення сканування заберіть оригінал зі скла експонування або з отвору виведення документів.
-

