Переадресація даних сканування на комп’ютер за допомогою панелі керування
Перед переадресацією даних сканування на комп’ютер перевірте наведене нижче.
-
Драйвери MP Drivers встановлено (ОС Windows).
Якщо драйвери MP Drivers ще не встановлено, установіть драйвери MP Drivers за допомогою компакт-диска з програмою встановлення або завантажте їх на веб-сайті Canon.
-
Принтер і комп’ютер підключено до мережі належним чином.
У разі сканування даних через підключення до мережі перевірте наведене нижче.
-
Для Windows:
-
Для macOS:
-
-
Місце призначення передавання на комп’ютері та ім’я файлу вказано.
Укажіть місце призначення передавання на комп’ютері та ім’я файлу за допомогою Canon IJ Scan Utility (Windows)/Canon IJ Scan Utility Lite (macOS).
-
Для Windows:
-
Для macOS:
-
Виконайте описану нижче процедуру, щоб переслати дані сканування на комп’ютер.
-
Виберіть пункт
 Сканування (Scan) на екрані «ПОЧАТОК».
Сканування (Scan) на екрані «ПОЧАТОК».З'явиться екран вибору місця збереження або пересилання даних.
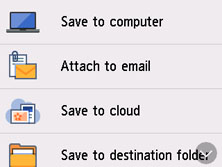
-
Виберіть пункт
 Зберегти на ПК (Save to computer).
Зберегти на ПК (Save to computer). -
Виберіть комп’ютер, на який потрібно переадресувати відскановані дані.
Виберіть пункт Локальний (USB) (Local (USB)) для комп’ютера, підключеного через USB, або виберіть комп’ютер, на який потрібно переадресовувати відскановані дані, якщо його підключено через мережу.
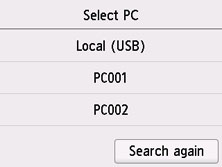
Відобразиться екран режиму очікування сканування.
-
За потреби вкажіть параметри.
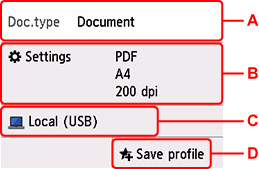
-
A: Виберіть тип документа.
- Документ (Document)
- Виберіть для сканування документа.
- Фотографія (Photo)
- Виберіть для сканування фотографії.
-
B: Відображає екран Парам. скан. (Scan settings).
Докладніше про елементи настроювання див. у розділі
-
C: Відображається екран вибору місця збереження або пересилання.
-
D: Виберіть, щоб зареєструвати наявні параметри сканування як настроювані параметри.
-
-
Натисніть кнопку Чорний (Black) або Колір (Color).
 Примітка
Примітка-
Якщо оригінал не завантажено належним чином, на сенсорному екрані відобразиться повідомлення. Розмістіть оригінал на склі експонування або в ПАПД відповідно до параметрів сканування.
-
Якщо оригінал завантажено в ПАПД
Принтер розпочне сканування, а зіскановані дані буде переадресовано на комп’ютер.
-
Якщо оригінал розташовано на склі експонування:
-
Якщо для параметра Формат (Format) на екрані параметрів сканування вибрати значення JPEG або TIFF:
Принтер розпочне сканування, а зіскановані дані буде переадресовано на комп’ютер.
-
Якщо для параметра Формат (Format) на екрані параметрів сканування вибрати значення PDF або Компактний PDF (Compact PDF):
Після завершення сканування відобразиться екран підтвердження з запитом на продовження сканування.
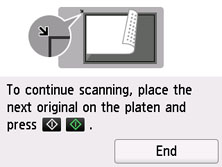
Якщо ви продовжуєте сканування, розташуйте оригінал на склі експонування та почніть сканування.
Якщо продовжувати сканування не потрібно, натисніть кнопку Закінчити (End). Відскановані дані пересилаються на комп'ютер одним файлом формату PDF.
-
Дані сканування переадресуються на комп’ютер відповідно до параметрів, указаних в програмі Canon IJ Scan Utility або Canon IJ Scan Utility Lite.
Після завершення сканування заберіть оригінал зі скла експонування або з отвору виведення документів.
-
 Примітка
Примітка
-
Можна використовувати наведений нижче спосіб сканування.
-
Сканування за допомогою WIA-сумісного програмного забезпечення (Windows)
Докладніше див. у розділі
-
Конвертація відсканованого документа в текст (OCR).
Докладніше див. у розділі
-
Для Windows:
-
Для macOS:
-
-
Переадресація відсканованих даних на комп’ютер за протоколом WSD (одного з протоколів мережі, які підтримуються в ОС Windows)
-
-
У разі використання ОС Windows після натискання кнопки Чорний (Black) або Колір (Color) може відобразитись екран вибору програм.
У такому разі виберіть Canon IJ Scan Utility як програму, яку потрібно запустити, і натисніть OK.

