 Kağıt Lekelenmiş/Yazdırılan Yüzey Çizilmiş/Mürekkep Lekeleri/Kağıt Kıvrılması
Kağıt Lekelenmiş/Yazdırılan Yüzey Çizilmiş/Mürekkep Lekeleri/Kağıt Kıvrılması

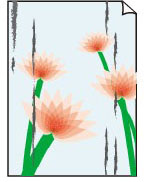
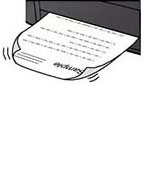

-
Kontrol 1 Kağıt ve baskı kalitesi ayarlarını denetleyin.
-
Kontrol 2 Kağıt türünü kontrol edin.
Yazdırdığınız materyale uygun kağıt kullandığınızdan emin olun. Koyu renkli fotoğraflar veya resimler gibi yüksek renk doygunluğuna sahip verileri yazdırmak için, Photo Paper Plus Glossy II veya Canon marka özel kağıtları kullanmanızı öneririz.
-
Kontrol 3 Kağıdı yüklemeden önce kıvrımı düzeltin.
Photo Paper Plus Semi-gloss kullanıldığında, sayfa kıvrılmışsa bile, bu durumda bir kerede bir sayfa yükleyin. Düzleştirmek için kağıdın ters yönde rulo yapılması kağıt yüzeyinde çatlaklara neden olarak baskı kalitesini düşürebilir.
Kullanılmamış kağıdı ambalajına geri koymanızı ve düz şekilde saklamanızı öneririz.
-
Düz Kağıt
Kağıdı ters çevirin ve diğer tarafına yazdırmak için yeniden yükleyin.
-
Zarf gibi diğer Kağıtlar
Kağıdın köşelerindeki kıvrılmanın yüksekliği 3 mm / 0,1 inç'ten (A) fazlaysa, kağıt lekelenebilir veya düzgün yüklenemeyebilir. Kağıt kıvrımını düzeltmek için aşağıdaki yönergeleri uygulayın.
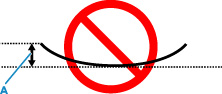
-
Kağıdı, aşağıda gösterildiği gibi kıvrılmanın aksi yönüne doğru rulo haline getirin.
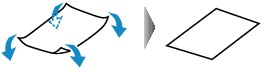
-
Kağıdın şimdi düz olup olmadığını kontrol edin.
Kıvrılmışken düzeltilen kağıtları tek tek yazdırmanızı öneriyoruz.
-
 Not
Not-
Kağıt türüne bağlı olarak, kağıt kıvrılmamış olsa bile lekelenebilir veya düzgün yüklenemeyebilir. Yazdırmadan önce, kağıdı en fazla 3 mm / 0,1 inç (C) yükseklikte dışa doğru kıvırmak için aşağıdaki yönergeleri uygulayın. Bu yazdırma kalitesini arttırabilir.
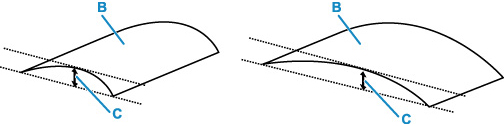
(B) Yazdırma tarafı
Dışa doğru kıvrılan kağıtları tek tek beslemenizi öneririz.
-
-
Kontrol 4 Yazıcıda kağıt yıpranmasını engelleme ayarını seçin.
Kağıt yıpranmasını engelleme ayarı seçildiğinde yazıcı kafası ile kağıt arasındaki boşluk artar. Ortam türü kağıtla aynı olacak şekilde ayarlanmış olmasına rağmen kağıdın aşındığını fark ederseniz, işletim panelini veya bilgisayarı kullanarak yazıcıyı bunu engelleyecek şekilde ayarlayın.
Bu durum, baskı hızını düşürebilir.
* Yazdırma tamamlandıktan sonra bu ayarı eski haline getirin. Aksi takdirde, sonraki yazdırma işlerine uygulanacaktır.
GİRİŞ ekranında önce
 (Ayarlar) öğesini ardından da sırasıyla Aygıt ayarları (Printer settings) > Yazdırma ayarları (Print settings) öğelerini seçip Kağıt aşınmasını önle (Prevent paper abrasion) seçeneğini AÇIK (ON) olarak belirleyin.
(Ayarlar) öğesini ardından da sırasıyla Aygıt ayarları (Printer settings) > Yazdırma ayarları (Print settings) öğelerini seçip Kağıt aşınmasını önle (Prevent paper abrasion) seçeneğini AÇIK (ON) olarak belirleyin. Not
Not-
Kullanıcı yönetimi ayarları (User management settings) etkinleştirildiğinde, GİRİŞ ekranı görüntülenmeden önce kullanıcı seçme ekranı görüntülenir.
-
-
Kontrol 5 Mürekkep akması halinde Taşmayı ve kalınlştrlmş siyah metni/çizgileri iylştr (düz kağıt) (Improve bleeding and thickened black text/lines (plain paper)) seçeneğini işaretlediğinizden emin olun. (Windows)
Düz kağıda yazdırırken karakter ve çizgilerde mürekkebin akmasından kaynaklı bozulmalar da düzeltilebilir.
Bunu yazıcı sürücüsünün Sayfa Yapısı (Page Setup) sayfasındaki Yazdırma Seçenekleri (Print Options) iletişim kutusundan ayarlayabilirsiniz.
Yazdırma işleminden sonra ayarı eski haline getirin.
-
Kontrol 6 Parlaklık düşük olarak ayarlanırsa parlaklık ayarını artırın ve tekrar yazdırmayı deneyin.
Düşük parlaklık ayarlarıyla yazdırırken düz kağıt kullanıyorsanız, kağıt çok fazla mürekkep emip dalgalı bir görünüm kazanabilir; bu da kağıdın yıpranmasına neden olur.
-
Bilgisayarınızdan yazdırma (Windows)
Yazıcı sürücüsünü kullanarak parlaklık ayarını kontrol edin.
-
-
Kontrol 7 Plaka camı kirli mi?
Plaka camını temizleyin.
-
Kontrol 8 Kağıt besleme silindiri kirli mi?
Kağıt besleme silindirini temizleyin.
 Not
Not-
Kağıt besleme silindirinin temizlenmesi aşınmaya neden olacağından, bu işlemi yalnızca gerekli olduğunda yapın.
-
-
Kontrol 9 Yazıcının içi kirli mi?
Çift taraflı yazdırma sırasında yazıcının iç tarafı mürekkeple lekelenebilir ve çıktıların lekelenmesine de neden olabilir.
Yazıcının içini temizlemek için alt plaka temizleme işlemini gerçekleştirin.
 Not
Not-
Yazıcının içine mürekkep bulaşmasını engellemek için, doğru kağıt boyutunu ayarladığınızdan emin olun.
-
-
Kontrol 10 Kuruma süresini daha uzun ayarlayın.
Bu işlem yazdırılan yüzeyin kurumasını sağlar, kağıdın kirlenmesini ve çizilmesini engeller.
-
Windows için:
Canon IJ Printer Assistant Tool ile bekleme süresini ayarlayın.
-
macOS için:
Uzak UI'yı kullanarak bekleme süresini ayarlayın.
-

