 Kurulum Sırasında Yazıcıyı IP Adresine veya Ana Bilgisayar Adına Göre Arama
Kurulum Sırasında Yazıcıyı IP Adresine veya Ana Bilgisayar Adına Göre Arama

Yazıcı Algılama (Detect Printer) ekranında yazıcı bulunamıyorsa Yazıcı Bağlantısını Başlat (Start Printer Connection) ekranı görüntülenir.
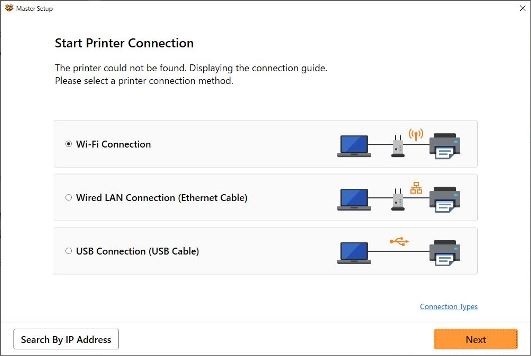
Windows ekranı yukarıda örnek olarak kullanılmıştır.
Yazıcının IP adresini veya ana bilgisayar adını belirterek yazıcı aramak için IP Adresini Arayın (Search By IP Address) öğesini tıklatın.
-
Yazıcının IP adresini veya ana bilgisayar adını kontrol edin.
Yazıcının IP Adresini veya ana makine adını kontrol etmek için, işletim panelini kullanarak ağ ayarları bilgilerini görüntüleyin veya yazdırın.
-
Dokunmatik ekranda görüntüleyin.
-
Ağ ayarlarını yazdırın.
 Not
Not- Yazıcıyı bir ofiste kullanıyorsanız, ağ yöneticisine sorun.
-
-
Arama yöntemini belirtin.
Aşağıdaki yöntemlerden birini seçin.
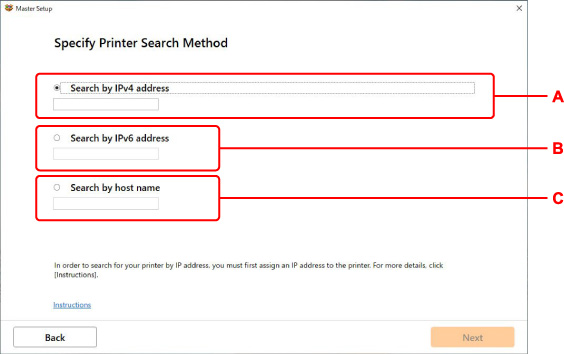
Windows ekranı yukarıda örnek olarak kullanılmıştır.
- A: IPv4 adresiyle arama (Search by IPv4 address)
- IPv4 adresine göre yazıcı aramak için seçin.
- B: IPv6 adresiyle arama (Search by IPv6 address)
- IPv6 adresine göre yazıcı aramak için seçin.
- C: Ana bilgisayar adına göre ara (Search by host name)
- Ana makine adına göre yazıcı aramak için seçin. Bir ana bilgisayar adı, LLMNR ana bilgisayar adı veya Bonjour servisi adı olarak anılır.
-
IP adresini veya ana bilgisayar adını girin ve İleri (Next) öğesini tıklatın.
Yazıcı arama işlemini başlatır.
Bir hata ekranı çıkarsa:
Hatayı ekrandaki yönergelere göre giderin.
Girdiğiniz IP adresi bir başka aygıt tarafından kullanılıyorsa yazıcının IP adresini belirtmek için aşağıdaki yordamı izleyin.
-
GİRİŞ ekranında
 (Ayarlar) öğesini seçin.
(Ayarlar) öğesini seçin. Not
Not- Kullanıcı yönetimi ayarları (User management settings) etkinleştirildiğinde, GİRİŞ ekranı görüntülenmeden önce kullanıcı seçme ekranı görüntülenir.
-
Aygıt ayarları (Printer settings) öğesini seçin
-
LAN ayarları (LAN settings) öğesini seçin
-
Wi-Fi öğesini seçin
-
Gelişmiş (Advanced) öğesini seçin
-
TCP/IP ayarları (TCP/IP settings) öğesini seçin
-
IPv4 adresini belirtirseniz:
-
IPv4 öğesini seçin.
-
Görüntülenen ekranda Evet (Yes) öğesini seçin.
-
IP adresi (IP address) öğesini seçin.
-
El ile ayarlar (Manual setup) öğesini seçin.
Otomatik ayarlar (Auto setup) seçildiğinde, IP adresi otomatik olarak belirlenir.
 Not
Not- Uyarı ekranı görüntülenirse mesajı kontrol edin ve Evet (Yes) öğesini seçin.
-
IP adresini girin.
-
OK öğesini seçin.
-
Alt ağ maskesini girin.
-
OK öğesini seçin.
-
Varsayılan ağ geçidini girin.
-
OK öğesini seçin.
IPv4 adresi belirlendi.
-
-
IPv6 adresini belirtirseniz:
-
IPv6 öğesini seçin.
-
Görüntülenen ekranda Evet (Yes) öğesini seçin.
-
IPv6 etkin/devre dışı (Enable/disable IPv6) öğesini seçin.
-
Etkinleştir (Enable) öğesini seçin.
IPv6 adresi belirlendi.
-
 Önemli
Önemli- Bilgisayarda güvenlik duvarı etkinleştirilmişse farklı alt ağlarda bulunan yazıcılar algılanamayabilir. Güvenlik duvarını devre dış bırakın.
-
Güvenlik duvarı yazıcı aramayla etkileşime giriyorsa:
Bilgisayarınızda yüklü olan işletim sistemi ve güvenlik yazılımının güvenlik duvarı işlevi, ayarlar için iletişimi istemeden engelleyebilir. Bir güvenlik duvarı iletisi görünüp görünmediğini kontrol edin.
-
Bir güvenlik duvarı iletisi görünürse:
Canon yazılımının ağa erişmeye çalıştığını belirten bir güvenlik duvarı iletisi görünürse, güvenlik yazılımını erişime izin verecek şekilde ayarlayın.
Yazılımın erişimine izin verdikten sonra, ayarlara dönün ve ekrandaki yönergeleri izleyin.
-
Güvenlik duvarı iletisi görüntülenmezse:
Güvenlik duvarını geçici olarak devre dışı bırakın ve ayarlara dönüp ekrandaki yönergeleri izleyin.
Ayarlar tamamlandıktan sonra güvenlik duvarını yeniden etkinleştirin.
 Not
Not
- İşletim sisteminizin veya güvenlik yazılımının güvenlik duvarı ayarları hakkında daha fazla bilgi için yönerge el kitabına bakın ya da üreticisine başvurun.

