Przekazywanie zeskanowanych danych do folderu udostępnionego na komputerze
Przed przekazaniem zeskanowanych danych do udostępnionego folderu na komputerze należy sprawdzić, czy są spełnione następujące warunki:
-
Sterowniki MP Drivers i program Canon Quick Utility Toolbox są zainstalowane. (Windows)
Jeśli nie zainstalowano jeszcze sterowników MP Drivers ani programu Canon Quick Utility Toolbox, zainstaluj je z Instalacyjnego dysku CD-ROM lub z naszej witryny sieci Web.
-
Jest zainstalowany program Canon Quick Utility Toolbox. (macOS)
Jeśli program Canon Quick Utility Toolbox nie jest jeszcze zainstalowany, zainstaluj go z naszej witryny internetowej.
-
Drukarka jest podłączona do komputera za pośrednictwem sieci LAN.
-
Folder docelowy został zarejestrowany za pomocą programu Canon Quick Utility Toolbox.
Folder docelowy można zarejestrować za pomocą programu Canon Quick Utility Toolbox. Więcej informacji o ustawieniach programu Canon Quick Utility Toolbox można znaleźć w części:
-
W przypadku systemu Windows:
-
W przypadku systemu Mac OS:
-
Wykonaj poniższą procedurę, aby przekazywać zeskanowane dane do udostępnionego folderu na komputerze.
-
Załaduj oryginał na płytę lub do podajnika ADF (automatycznego podajnika dokumentów).
-
Wybierz na ekranie GŁÓWNY opcję
 Skanowanie (Scan).
Skanowanie (Scan).Zostanie wyświetlony ekran wyboru miejsca zapisania/przekazania danych.
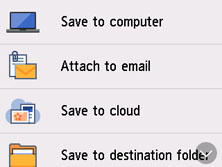
-
Wybierz opcję
 Zapisz w folderze docelowym (Save to destination folder).
Zapisz w folderze docelowym (Save to destination folder). -
Aby zapisać zeskanowane dane, wybierz folder na ekranie Wybierz folder (Select folder).
 Uwaga
Uwaga-
Jeśli ustawisz kod PIN dla zarejestrowanego folderu, pojawi się ekran z monitem o wprowadzenie kodu PIN. Wprowadzenie kodu PIN umożliwia przypisanie udostępnionego folderu jako miejsca docelowego.
-
-
Dopasuj odpowiednio poniższe ustawienia.
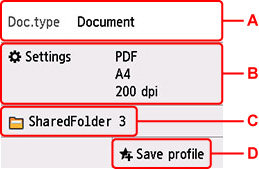
-
A: Wybierz typ dokumentu.
- Dokument (Document)
- Wybierz, aby skanować dokument.
- Fotograficzna (Photo)
- Wybierz, aby skanować fotografię.
-
B: Służy do wyświetlania ekranu Ust. skanow. (Scan settings).
Więcej informacji o elementach ustawień można znaleźć w części:
-
C: Zostanie wyświetlony ekran wyboru opcji zapisania/przekazania.
-
D: Wybierz opcję zarejestrowania bieżących ustawień skanowania jako ustawień niestandardowych.
-
-
Naciśnij przycisk Czarny (Black) lub Kolor (Color).
 Uwaga
Uwaga-
Jeśli oryginał został załadowany nieprawidłowo, na ekranie dotykowym pojawi się odpowiedni komunikat. Umieść oryginał na płycie lub w podajniku ADF zgodnie z ustawieniami skanowania.
-
Jeśli na ekranie ustawień skanowania wybrano dla opcji Podgląd (Preview) ustawienie WŁĄCZONY (ON):
Przed przekazaniem zeskanowanych danych do udostępnionego folderu na komputerze pojawia się ekran podglądu.
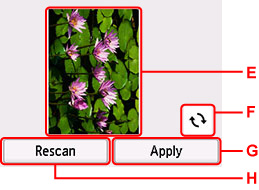
-
E: Wyświetlany jest ekran podglądu danych skanowania.
-
F: Wybierz, aby obrócić ekran podglądu.
Wyświetlany po wybraniu na ekranie ustawień skanowania dla opcji Format ustawienia PDF lub Compact PDF.
-
G: Wybierz, aby przekazać zeskanowany oryginał do udostępnionego folderu na komputerze.
-
H: Wybierz, aby ponownie zeskanować oryginał.
-
-
Jeśli oryginały są ładowane do ADF:
Drukarka rozpocznie skanowanie, a zeskanowane dane zostaną przekazane do udostępnionego folderu na komputerze.
-
Jeśli oryginał jest umieszczany na płycie:
-
Jeśli na ekranie ustawień skanowania wybrano ustawienie JPEG dla opcji Format:
Drukarka rozpocznie skanowanie, a zeskanowane dane zostaną przekazane do udostępnionego folderu na komputerze.
-
Jeśli na ekranie ustawień skanowania wybrano dla opcji Format ustawienie PDF lub Compact PDF:
Po zakończeniu skanowania zostanie wyświetlony ekran potwierdzenia z pytaniem o kontynuowanie skanowania.
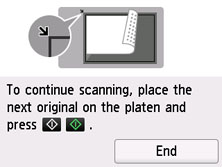
Jeśli chcesz kontynuować, załaduj oryginał na płytę i rozpocznij skanowanie.
Jeśli nie chcesz kontynuować skanowania, wybierz opcję Koniec (End). Zeskanowane dane zostaną przekazane do folderu udostępnionego na komputerze w jednym pliku PDF.
-
Zeskanowane dane zostaną przekazane do udostępnionego folderu na komputerze zgodnie z ustawieniami wybranymi w programie Canon Quick Utility Toolbox.
Po zakończeniu skanowania usuń oryginał z płyty lub z otworu wyjściowego dokumentu.
-

