복사 작업
이 장에서는 표준 복사를 수행하는 기본 절차에 대해 설명합니다.
-
홈 화면에서
 복사(Copy)를 선택합니다.
복사(Copy)를 선택합니다.복사 대기 화면이 표시됩니다.
-
필요에 따라 설정을 지정합니다.
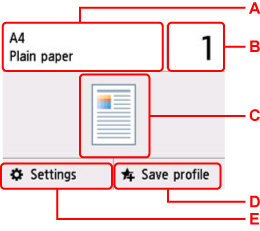
-
A: 페이지 크기와 용지 종류를 지정합니다.
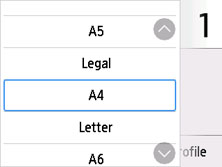
-
B: 매수를 지정합니다.
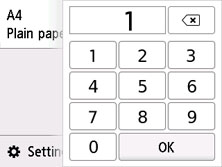
매수를 지정하려면 숫자를 선택합니다.
-
C: 스캔 방식과 복사 레이아웃이 표시됩니다.
ADF의 스캔 방식과 레이아웃(단면/양면)을 전환합니다.
-
D: 현재 스캔 설정을 사용자 지정 설정으로 등록하려면 선택합니다.
-
E: 인쇄 설정 항목을 표시합니다.
설정 항목에 대한 자세한 내용:
-
-
흑백(Black) 버튼 또는 컬러(Color) 버튼을 누릅니다.
프린터에서 복사가 시작됩니다.
복사가 완료된 후 평판 또는 문서 출력 슬롯에서 원본을 제거하십시오.
 중요
중요-
스캔이 완료될 때까지 문서 커버를 열거나 평판에서 원본을 제거하지 마십시오.
-
ADF에 원본을 로드한 경우, 복사가 완료될 때까지 원본을 이동하지 마십시오.
-
복사 작업 추가하기(복사 예약)
평판 위에 원본을 로드한 경우, 인쇄 중에 복사 작업을 추가할 수 있습니다(복사 예약).
복사 작업을 추가할 수 있을 때 메시지가 표시됩니다.
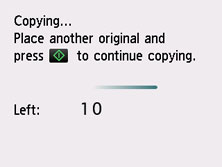
평판 위에 원본을 로드하고 이전에 눌렀던 것과 동일한 버튼(흑백(Black) 버튼 또는 컬러(Color) 버튼)을 선택합니다.
 참고
참고
-
인쇄품질(Print qlty)(인쇄 품질)이 고품질(High)로 설정된 경우, 복사 작업을 추가할 수 없습니다.
-
예약 복사가 진행되는 동안 중지(Stop) 버튼을 누르면 복사 취소 방법 선택 화면이 표시됩니다. 모든 예약 취소(Cancel all reservations)를 선택하면 스캔한 모든 데이터의 복사를 취소할 수 있습니다. 마지막 예약 취소(Cancel the last reservation)를 선택하면 마지막 복사 작업을 취소할 수 있습니다.
-
페이지가 너무 많은 문서를 복사 작업에 추가하도록 설정한 경우 터치 스크린에 더 많은 복사 작업을 추가할 수 없습니다. 잠시만 기다린 후 작업을 다시 실행하십시오.(Cannot add more copy jobs. Please wait a while and try again.)가 나타날 수 있습니다. OK를 선택하고 잠시 기다린 다음 다시 복사해 보십시오.
-
스캔할 때 터치 스크린에 복사 작업 예약에 실패했습니다. 처음부터 다시 시작하십시오.(Failed to reserve the copy job. Start over from the beginning.)가 나타나면 OK를 선택한 다음 중지(Stop) 버튼을 눌러 복사를 취소하십시오. 그런 다음 복사가 완료하지 않은 문서를 복사하십시오.

