Mengirim Data yang Dipindai Sebagai Email dari Pencetak
Anda dapat mengirim data yang dipindai sebagai email dari pencetak.
Sebelum Anda menggunakan fungsi ini, periksa hal-hal berikut ini.
-
Pencetak telah terhubung dengan LAN.
Pastikan pencetak dihubungkan ke LAN dengan benar.
-
Pengaturan server email telah diselesaikan menggunakan Remote UI.
-
Setelan untuk mengirim data yang dipindai sebagai email telah ditentukan menggunakan Remote UI.
Ikuti prosedur di bawah ini untuk mengirim data yang dipindai sebagai email dari pencetak.
-
Muatkan dokumen asli pada platen atau ke dalam ADF (Penyalur Dokumen Otomatis).
-
Pilih
 Pindai(Scan) pada layar BERANDA.
Pindai(Scan) pada layar BERANDA.Muncul layar untuk memilih ke mana Anda akan menyimpan/meneruskan data.
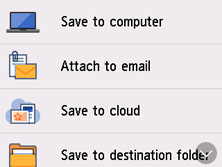
-
Pilih
 Lampirkan ke email(Attach to email).
Lampirkan ke email(Attach to email). -
Pilih
 Email langsung dr perangkat(E-mail directly from device).
Email langsung dr perangkat(E-mail directly from device). -
Pilih Pilih penerima(Select recipients).
-
Tentukan penerima.
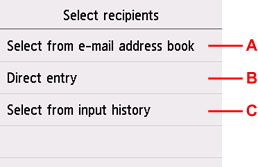
-
A: Pilih penerima dari buku alamat.
-
B: Masukkan alamat email penerima.
-
C: Pilih penerima dari sejarah input.
-
-
Lakukan setelan pengiriman email.
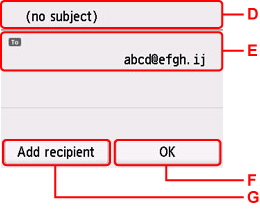
-
D: Masukkan judul.
-
E: Pilih item di bawah ini.
- Untuk mengubah Cc atau Bcc menjadi Ke, pilih penerima, kemudian pilih Ubah ke Ke(Change to To).
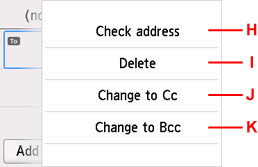
H: Periksa alamat. Memilih Edit memungkinkan Anda mengubah alamat.
I: Memilih Ya(Yes) akan menghapus penerima.
J: Pilih untuk mengubah ke Cc (carbon copy).
K: Pilih untuk mengubah ke Bcc (blind carbon copy).
 Catatan
Catatan -
F: Mengonfirmasi penentuan penerima.
-
G: Tambah penerima.
-
-
Tentukan setelan seperlunya.
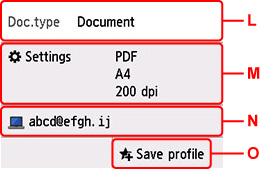
-
L: Pilih tipe dokumen.
- Dokumen(Document)
- Pilih untuk memindai dokumen.
- Foto(Photo)
- Pilih untuk memindai foto.
-
M: Menampilkan layar Setelan Pindai(Scan settings).
Untuk detail lebih lanjut tentang item setelan:
-
N: Mengubah tujuan email/layar.
-
O: Pilih untuk mendaftarkan setelan pemindaian saat ini sebagai setelan kustom.
-
-
Tekan tombol Hitam(Black) atau tombol Warna(Color).
 Catatan
Catatan-
Jika dokumen asli tidak dimuatkan dengan benar, sebuah pesan ditampilkan pada layar sentuh. Muatkan dokumen asli pada platen atau di dalam ADF sesuai dengan setelan pemindaian.
-
Jika Anda memilih NYALA(ON) untuk Pratinjau(Preview) pada layar setelan pemindaian:
Layar pratinjau ditampilkan sebelum mengirim dokumen asli yang dipindai sebagai email.
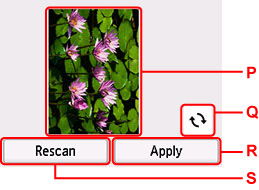
-
P: Layar pratinjau data pemindaian ditampilkan.
-
Q: Pilih untuk memutar layar pratinjau.
Ditampilkan ketika Anda memilih PDF atau PDF padat(Compact PDF) untuk Format pada layar setelan pemindaian.
-
R: Pilih untuk mengirim dokumen asli yang dipindai sebagai email.
-
S: Pilih untuk memindai ulang dokumen asli.
-
-
Jika Anda memuatkan dokumen asli di dalam ADF:
Pencetak mulai memindai dan data yang dipindai dikirim sebagai email.
-
Jika Anda memuatkan dokumen asli pada platen:
-
Jika Anda memilih JPEG untuk Format pada layar setelan pemindaian:
Pencetak mulai memindai dan data yang dipindai dikirim sebagai email.
-
Ketika Anda memilih PDF atau PDF padat(Compact PDF) untuk Format pada layar setelan pemindaian:
Layar konfirmasi yang menanyakan Anda apakah Anda akan melanjutkan pemindaian ditampilkan setelah pemindaian selesai.
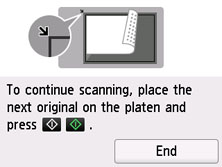
Jika Anda melanjutkan pemindaian, muatkan dokumen asli pada platen dan mulai memindai.
Jika Anda tidak melanjutkan pemindaian, pilih Selesai(End). Data yang dipindai dikirim sebagai email dalam satu berkas PDF.
-
Ambil dokumen asli dari platen atau dari slot keluaran dokumen setelah pemindaian selesai.
-
Memeriksa Log Pengiriman
Memilih Periksa log pengiriman(Check send log) pada Email langsung dr perangkat(E-mail directly from device) akan menampilkan item di bawah ini.
-
Tampilkan log pengiriman(Display send log)
Menampilkan log pengiriman pencetak (hingga 100). Pilih item untuk memeriksa informasi lebih lanjut.
-
Cetak log pengiriman(Print send log)
Mencetak log pengiriman pencetak. Pilih Ya(Yes) untuk mulai mencetak.

