Setting Items for Scanning Using Operation Panel
You can change the scan settings such as the scan size, resolution, or data format.
When the Scan standby screen is displayed, select Scan settings to select the setting item. Flick to display setting items and select the setting item to display the settings. Select to specify the setting.
 Note
Note
-
When you save the scanned data to the computer or attach the data to an e-mail, you can specify the destination and file name using Canon IJ Scan Utility (Windows)/Canon IJ Scan Utility Lite (macOS).
-
For Windows:
-
For macOS:
-
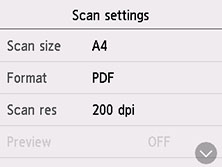
-
Scan size
Select the size of the original.
-
Format
Select the data format of the scanned data.
-
Scan res
Select the resolution for scanning.
-
Preview
Select to preview the scanned data or not when forwarding to a shared folder.
-
ADF orientation
Select the orientation of the original document.
This setting item is not available when Photo is selected for Doc.type.
-
Reduce show-thru
Characters on the back may show through when scanning a thin document such as a newspaper. Select ON if characters seem to show through on the scanned document.
This setting item is not available when Photo is selected for Doc.type.
-
Descreen
A printout consists of minute dots to make characters or graphs. Interfering with each dot may result in uneven shades or a striped pattern. Select ON if you notice any uneven shades or a striped pattern on the scanned image.
This setting item is not available when Photo is selected for Doc.type.
 Note
Note-
Even if ON is selected for this setting, some moire effects may remain if Unsharp mask is set to ON. In that case, select OFF for Unsharp mask.
-
-
Unsharp mask
The outline of small characters or thin objects such as a hair or leaves on a photo can be accentuated. Select ON if you want to accentuate the outline of the scanned data.
 Important
Important-
For macOS, the unsharp mask function does not work even if you select ON.
-

