使用Web浏览器更改配置/显示打印机状态
可以在智能手机、平板电脑或计算机上使用Web浏览器检查打印机状态以及更改打印机设置。
要检查打印机状态并更改打印机设置,请在Web浏览器上显示“远程用户界面”。
 注释
注释
-
远程用户界面是一款软件,该软件可使用Web浏览器通过网络执行通常在打印机操作面板上执行的操作。
需要将打印机连接到LAN才能使用远程用户界面。
-
可以在以下操作系统和Web浏览器上使用远程用户界面。
-
macOS设备
操作系统:macOS Catalina 10.14.6或更高版本
Web浏览器:Safari 14.0或更高版本
-
Windows设备
操作系统:Windows 10或更高版本/Windows 8.1/Windows 7 SP1或更高版本
Web浏览器:Microsoft Edge、Google Chrome、Mozilla Firefox
-
iOS/iPadOS设备
操作系统:iOS 14.0或更高版本、iPadOS 14.0或更高版本
Web浏览器:标准安装浏览器
-
Android设备
操作系统:Android 8.0或更高版本
Web浏览器:标准安装浏览器
-
-
确认打印机是否已开启。
-
启动“远程用户界面”
-
对于Windows;
-
从开始菜单中启动Canon Inkjet Smart Connect。
Canon Inkjet Smart Connect启动。
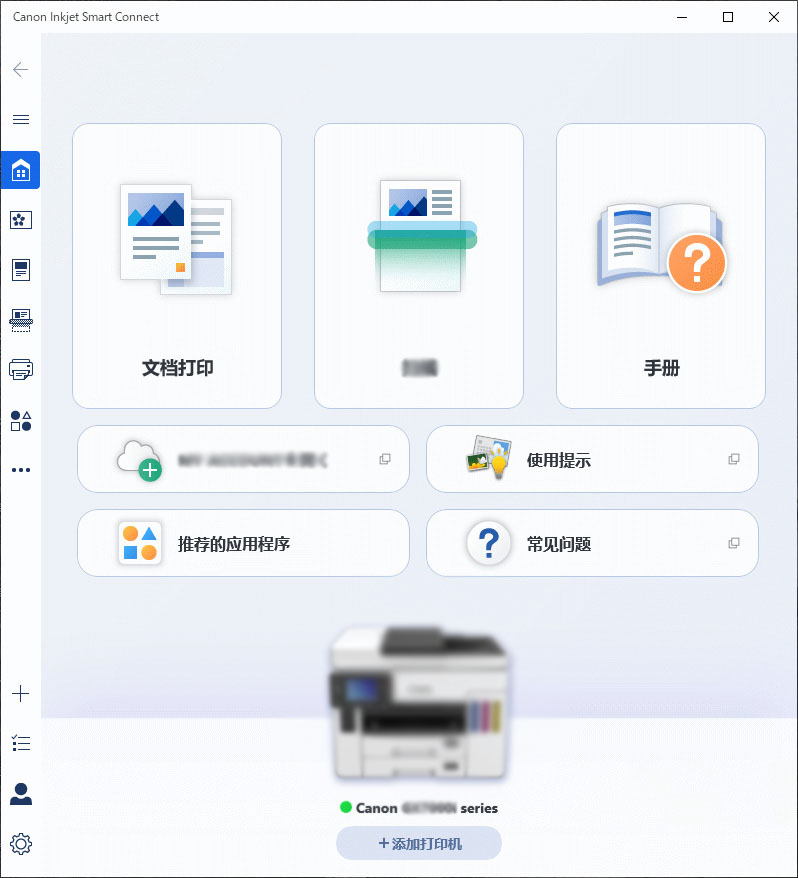
 注释
注释-
如果未安装Canon Inkjet Smart Connect,可以通过以下页面下载并安装到计算机上。
-
-
单击Canon Inkjet Smart Connect主页屏幕左侧的打印机管理图标,然后单击打印机管理菜单底部的设备信息。
-
单击设备信息屏幕下方中央的打开远程用户界面。
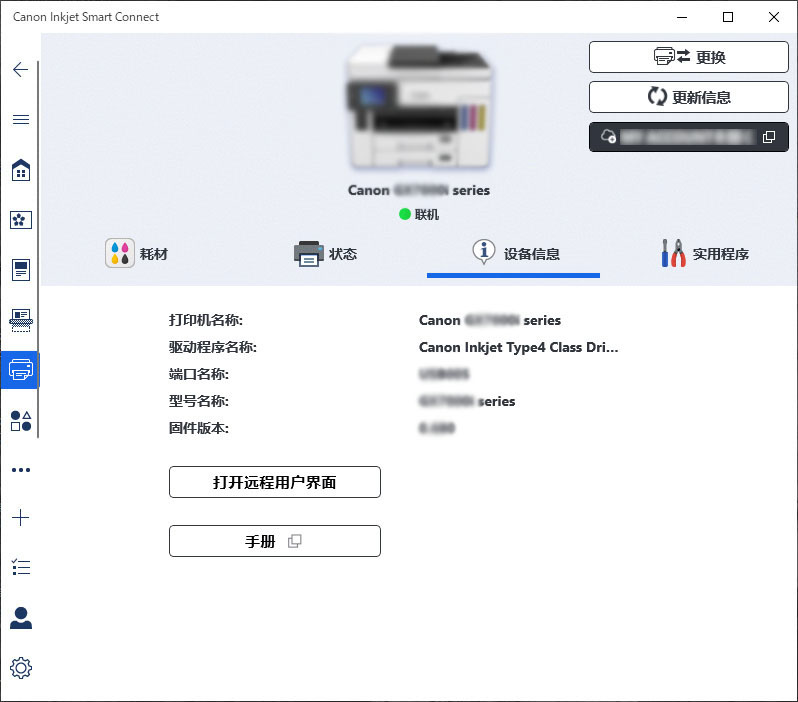
计算机上的Web浏览器中将显示“远程用户界面”。
-
-
对于macOS;
-
单击Dock中的
 Canon Inkjet Smart Connect。
Canon Inkjet Smart Connect。Canon Inkjet Smart Connect启动。
 注释
注释-
请参见上方Windows版本的屏幕。
-
如果未安装Canon Inkjet Smart Connect,可以通过以下页面下载并安装到计算机上。
-
-
单击Canon Inkjet Smart Connect主页屏幕左侧的
 打印机管理图标,然后单击打印机管理菜单底部的设备信息。
打印机管理图标,然后单击打印机管理菜单底部的设备信息。 -
单击设备信息屏幕下方中央的打开远程用户界面...。
 注释
注释-
请参见上方Windows版本的屏幕。
计算机上的Web浏览器中将显示“远程用户界面”。
-
-
-
-
如果首次在智能手机、平板电脑或计算机上显示远程用户界面,请选择为确保通讯安全。
下载根证书,然后进行注册。
 注释
注释-
注册根证书至智能手机、平板电脑或计算机上的Web浏览器后,下次后不再需要该步骤。
如果从打印机的操作面板将所有设置还原为默认值,请重新下载根证书,然后进行注册。
-
如果未注册根证书,可能会显示无法保证安全连接的警告信息。在这种情况下,请忽略警告并将根证书注册到Web浏览器。
-
-
选择登录。
出现密码验证屏幕。
-
输入密码。
密码验证完成时,Web浏览器上会显示可以使用的菜单。
 重要事项
重要事项 -
检查打印机状态以及更改打印机设置。
有关可更改的设置项目,请参见以下内容。
-
完成打印机状态检查以及打印机设置更改后,选择注销。
-
关闭Web浏览器。

