조작판을 사용하여 스캔하기
프린터의 조작판에서 스캔하기 전에 다음을 확인하십시오.
-
MP Drivers가 설치되어 있습니다. (Windows)
MP Drivers가 아직 설치되지 않은 경우 Setup CD-ROM을 사용하거나 Canon 웹 사이트에서 MP Drivers를 설치하십시오.
-
프린터와 컴퓨터가 네트워크를 통해 올바르게 연결되었습니다.
네트워크 연결을 통해 데이터를 스캔할 때 다음을 확인하십시오.
-
Windows의 경우:
-
macOS의 경우:
-
-
컴퓨터의 전송 대상 및 파일 이름이 지정되었습니다.
Canon IJ Scan Utility(Windows)/Canon IJ Scan Utility Lite(macOS)로 컴퓨터의 전송 대상 및 파일 이름 지정하십시오.
아래의 절차에 따라 스캔한 데이터를 컴퓨터에 전달하십시오.
-
홈 화면에서
 스캔(Scan)을 선택합니다.
스캔(Scan)을 선택합니다.데이터를 저장/전달할 위치를 선택하는 화면이 표시됩니다.
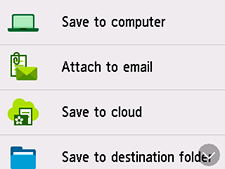
-
 컴퓨터에 저장(Save to computer)을 선택합니다.
컴퓨터에 저장(Save to computer)을 선택합니다. -
스캔한 데이터를 전달할 컴퓨터를 선택합니다.
USB로 연결된 컴퓨터는 로컬(USB)(Local (USB))을 선택하고, 네트워크로 연결된 컴퓨터는 스캔한 데이터를 전달할 컴퓨터를 선택합니다.
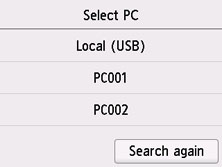
스캔 대기 화면이 표시됩니다.
-
필요에 따라 설정을 지정합니다.
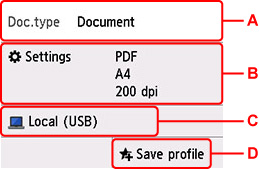
-
A: 문서 유형을 선택합니다.
- 문서(Document)
- 문서를 스캔하려면 선택합니다.
- 사진(Photo)
- 사진을 스캔하려면 선택합니다.
-
B: 스캔 설정(Scan settings) 화면을 표시합니다.
설정 항목에 대한 자세한 내용:
-
C: 저장/전달 선택 화면을 표시합니다.
-
D: 현재 스캔 설정을 사용자 지정 설정으로 등록하려면 선택합니다.
-
-
흑백(Black) 버튼 또는 컬러(Color) 버튼을 누릅니다.
 참고
참고-
원본이 올바르게 로드되지 않으면 터치 스크린에 메시지가 표시됩니다. 스캔 설정에 따라 평판 또는 ADF에 원본을 로드하십시오.
-
ADF에 원본을 로드하는 경우:
프린터에서 스캔이 시작되고 스캔한 데이터가 컴퓨터에 전달됩니다.
-
평판 위에 원본을 로드하는 경우:
-
스캔 설정 화면의 형식(Format)에서 JPEG 또는 TIFF를 선택한 경우:
프린터에서 스캔이 시작되고 스캔한 데이터가 컴퓨터에 전달됩니다.
-
스캔 설정 화면의 형식(Format)에서 PDF 또는 압축 PDF(Compact PDF)를 선택한 경우:
스캔이 완료된 후 계속 스캔할지 여부를 묻는 확인 화면이 표시됩니다.
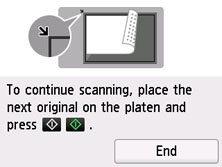
계속 스캔할 경우 원본을 평판 위에 로드하고 스캔을 시작하십시오.
계속 스캔하지 않을 경우, 종료(End)를 선택합니다. 스캔한 데이터가 하나의 PDF 파일로 컴퓨터에 전달됩니다.
-
Canon IJ Scan Utility/Canon IJ Scan Utility Lite에서 지정한 설정에 따라 스캔한 데이터가 컴퓨터에 전달됩니다.
스캔이 완료된 후 평판 또는 문서 출력 슬롯에서 원본을 제거하십시오.
-
 참고
참고
-
다음과 같은 스캔 방법을 사용할 수 있습니다.
-
WIA 호환 어플리케이션 소프트웨어로 스캔하기(Windows)
자세한 내용:
-
스캔한 문서를 텍스트로 변환하기(OCR)
자세한 내용:
-
Windows의 경우:
-
macOS의 경우:
-
-
WSD(Windows에서 지원하는 네트워크 프로토콜 중 하나)를 사용하여 스캔한 데이터를 컴퓨터에 전달하기
-
-
Windows를 사용할 때 흑백(Black) 버튼 또는 컬러(Color) 버튼을 누르면 프로그램 선택 화면이 표시될 수 있습니다.
이 경우 Canon IJ Scan Utility를 시작할 어플리케이션 소프트웨어로 선택하고 확인(OK)을 클릭합니다.
