 Wyszukiwanie drukarki według adresu IP lub nazwy hosta podczas konfiguracji
Wyszukiwanie drukarki według adresu IP lub nazwy hosta podczas konfiguracji

Jeśli drukarki nie można znaleźć na ekranie Wykrywanie drukarki (Detect Printer), zostaje wyświetlony ekran Uruchom połączenie z drukarką (Start Printer Connection).

W powyższym przykładzie użyto ekranu systemu Windows.
Kliknięcie opcji Wyszukaj adres IP (Search By IP Address) umożliwia wyszukanie drukarki przez podanie adresu IP lub nazwy hosta drukarki.
-
Sprawdź adres IP lub nazwę hosta drukarki.
Aby sprawdzić adres IP lub nazwę hosta drukarki, wydrukuj informacje o ustawieniach sieciowych lub wyświetl je za pomocą panelu operacyjnego.
-
Wyświetl na panelu operacyjnym.
-
Wydrukuj ustawienia sieciowe.
 Uwaga
Uwaga- Jeśli używasz drukarki w biurze, skontaktuj się z administratorem sieci.
-
-
Wybierz metodę wyszukiwania.
Wybierz jedną z poniższych metod.
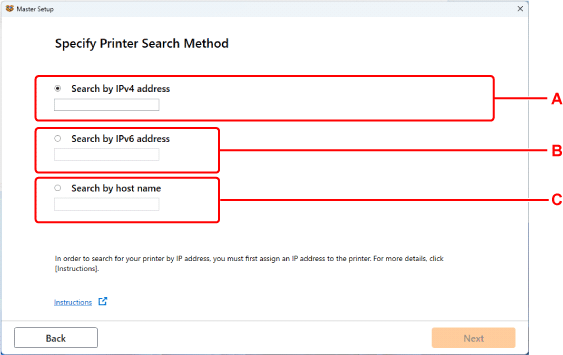
W powyższym przykładzie użyto ekranu systemu Windows.
- A: Szukaj według adresu IPv4 (Search by IPv4 address)
- Wybierz opcję, aby wyszukać drukarki na podstawie adresu IPv4.
- B: Szukaj według adresu IPv6 (Search by IPv6 address)
- Wybierz opcję, aby wyszukać drukarki na podstawie adresu IPv6.
- C: Wyszukiwanie wg nazwy hosta (Search by host name)
- Wybierz opcję, aby wyszukać drukarki na podstawie nazwy hosta. Nazwa hosta to nazwa LLMNR lub nazwa usługi Bonjour.
-
Wprowadź adres IP lub nazwę hosta, a następnie kliknij przycisk Dalej (Next).
Rozpocznie się wyszukiwanie drukarki.
W przypadku wyświetlenia ekranu błędu:
Rozwiąż problem związany z błędem, wykonując instrukcje wyświetlone na ekranie.
Jeśli wprowadzony adres IP jest już używany przez inne urządzenie, wykonaj poniższą procedurę, aby określić adres IP drukarki.
-
Wybierz
 (Ustawienia (Setup)) na ekranie POCZĄTEK (HOME).
(Ustawienia (Setup)) na ekranie POCZĄTEK (HOME). Uwaga
Uwaga-
Jeśli jest włączona opcja Ustawienia zarz. użytkownikiem (User management settings), przed wyświetleniem ekranu POCZĄTEK (HOME) wyświetlany jest ekran wyboru użytkownika.
-
Wybierz opcję Ustawienia urządzenia (Printer settings).
-
Wybierz opcję Ustawienia sieci LAN (LAN settings).
-
Wybierz opcję Wi-Fi.
-
Wybierz opcję Zaawansow. (Advanced)
-
Wybierz opcję Ustawienia TCP/IP (TCP/IP settings).
-
W przypadku określania adresu IPv4:
-
Wybierz opcję IPv4.
-
Na wyświetlonym ekranie wybierz opcję Tak (Yes).
-
Wybierz opcję Adres IP (IP address).
-
Wybierz opcję Ustawienia ręczne (Manual setup).
Wybór opcji Ustawienia automatyczne (Auto setup) spowoduje automatyczne wprowadzenie adresu IP.
 Uwaga
Uwaga-
Jeśli zostanie wyświetlony ekran ostrzeżenia, przeczytaj komunikat i wybierz opcję Tak (Yes).
-
-
Wprowadź adres IP.
-
Wybierz opcję OK.
-
Wprowadź maskę podsieci.
-
Wybierz opcję OK.
-
Wprowadź domyślną bramę.
-
Wybierz opcję OK.
Podano adres IPv4.
-
-
W przypadku określania adresu IPv6:
-
Wybierz opcję IPv6.
-
Na wyświetlonym ekranie wybierz opcję Tak (Yes).
-
Wybierz opcję Włącz/wyłącz IPv6 (Enable/disable IPv6).
-
Wybierz opcję Włącz (Enable).
Podano adres IPv6.
-
 Ważne
Ważne-
Włączenie zapory na komputerze może spowodować, że drukarki należące do innej podsieci nie zostaną wykryte. Wyłącz zaporę.
-
Jeśli zapora koliduje z wyszukiwaniem drukarki:
System operacyjny zainstalowany na komputerze i funkcja firewalla w oprogramowaniu zabezpieczającym mogą uniemożliwić komunikację podczas instalacji. Sprawdź, czy pojawi się komunikat o firewallu.
-
Jeśli zostanie wyświetlony komunikat zapory:
Jeśli na komputerze pojawia się komunikat zapory ostrzegający, że aplikacja firmy Canon próbuje uzyskać dostęp do sieci, ustaw w oprogramowaniu zabezpieczającym zezwalanie na dostęp.
Po zezwoleniu oprogramowaniu na dostęp wróć do konfiguracji i wykonaj instrukcje wyświetlane na ekranie.
-
Jeśli nie zostanie wyświetlony komunikat zapory:
Wyłącz tymczasowo firewall, wróć do konfiguracji i wykonaj instrukcje wyświetlane na ekranie.
Po zakończeniu konfiguracji włącz ponownie zaporę.
 Uwaga
Uwaga
- Więcej informacji o ustawieniach funkcji zapory w systemie operacyjnym lub w oprogramowaniu zabezpieczającym można znaleźć w jego podręczniku obsługi albo uzyskać od jego producenta.
