Registering Printer's Root Certificate to Web Browser for TLS (SSL) Communication
How to register the root certificate varies depending on the web browser type and version. Microsoft Edge is described in this guide as an example.
 Important
Important
-
When installing a root certificate, check the web browser's URL box to ensure that the printer's IP address is correct.
Remote UI
-
Start Remote UI.
-
Select For secure communication.
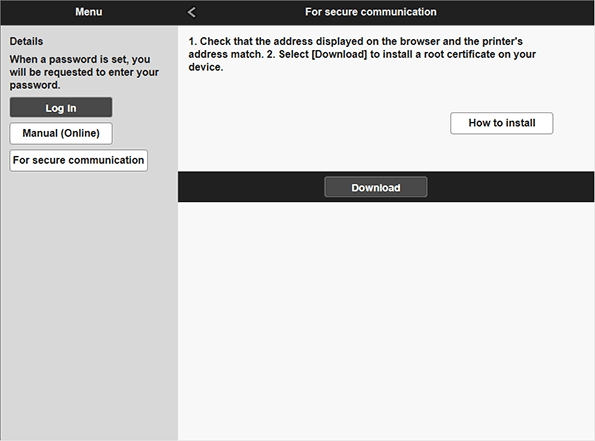
-
Select Download.
The root certificate begins downloading.
-
After a download confirmation screen is displayed, select Open.
A Certificate screen is displayed.
-
Select Install Certificate.
A Certificate Import Wizard screen is displayed.
-
Select Next.
-
Select Place all certificates in the following store.
-
Select Browse.
A Select Certificate Store screen is displayed.
-
Select Trusted Root Certification Authorities, and select OK.
-
In the Certificate Import Wizard screen, select Next.
-
After Completing the Certificate Import Wizard is displayed, select Finish.
A Security Warning screen is displayed.
-
Make sure that thumbprint on Security Warning screen matches printer's thumbprint.
For the fingerprint on the printer's root certificate, in the Setup screen on the operation panel, select
 (Hint) > System information, and check Root cert. thumbprint (SHA-256).
(Hint) > System information, and check Root cert. thumbprint (SHA-256). -
If the fingerprint field and the fingerprint on the printer's root certificate match, select Yes in the Security Warning screen.
-
In the Certificate Import Wizard screen, select OK.
The root certificate is installed.
