 Papir er tilsmudset/udskriftens overflade er ridset/blækklatter/krøllet papir
Papir er tilsmudset/udskriftens overflade er ridset/blækklatter/krøllet papir
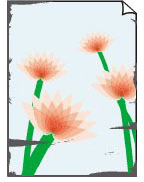
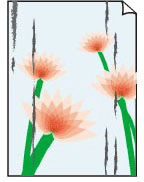
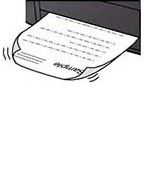

-
Kontroltjek 1 Kontroller indstillingerne for papir og udskriftskvalitet.
-
Kontroltjek 2 Kontroller papirtype.
Sørg for at bruge det rette papir til det, du udskriver. Til udskrivning af data med høj farvemætning, f.eks. fotografier og billeder med mørke farver, anbefales det at bruge Photo Paper Plus Glossy II eller andet Canon-specialpapir.
-
Kontroltjek 3 Glat krøl ud inden ilægning af papir.
Hvis du anvender Photo Paper Plus Semi-gloss, skal du lægge et enkelt ark i ad gangen, også selv om arket ruller sig sammen. Hvis du ruller dette papir i den modsatte retning for at glatte det ud, kan der opstå revner i papirets overflade, så udskriftskvaliteten forringes.
Det anbefales at lægge ubrugt papir tilbage i pakken og opbevare det fladt.
-
Almindeligt papir:
Vend papiret og ilæg det igen for at udskrive på den anden side.
-
Andet papir, f.eks. konvolut:
Hvis papirets hjørner bøjer mere end 3 mm/0,1 tommer (A) i højden, kan papiret blive tilsmudset, eller det fremføres muligvis ikke korrekt. Følg instruktionerne herunder for at udbedre det krøllede papir.
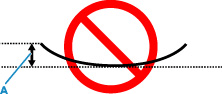
-
Rul papiret sammen i modsat retning af dets bøjning som vist herunder.
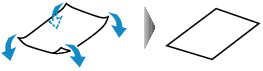
-
Kontroller, at papiret ikke bøjer mere.
Det anbefales at udskrive på tilrettet papir med ét ark ad gangen.
-
 Bemærk
Bemærk-
Afhængigt af papirtype kan papiret blive tilsmudset, eller det fremføres muligvis ikke korrekt, selvom det ikke er bøjet indad. Følg instruktionerne herunder for at bøje papiret udad op til 3 mm/0,1 tommer (C) i højden inden udskrivning. Det kan forbedre udskriftsresultatet.
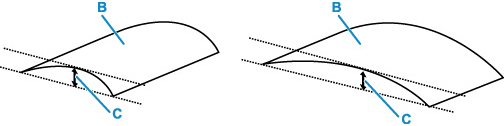
(B) Udskriftsside
Det anbefales at fremføre ét ark ad gangen, hvis papiret har været bøjet udad.
-
-
Kontroltjek 4 Indstil printer til at undgå papirafskrabning.
Ved at indstille printeren til at undgå papirafskrabning udvides pladsen mellem printhovedet og papiret. Hvis du bemærker, at der er papirafskrabning, selvom medietypen er indstillet korrekt i forhold til papiret, skal du bruge kontrolpanelet eller computeren til at indstille printeren til at undgå papirafskrabning.
Dette kan reducere udskriftshastigheden.
* Når du har afsluttet udskrivningen, skal du fortryde denne indstilling. Ellers vil den blive anvendt på efterfølgende udskriftsjob.
Vælg
 (Opsætning (Setup)) på skærmbilledet HJEM (HOME), vælg Enhedsindstillinger (Printer settings) > Udskrivningsindstillinger (Print settings) i denne rækkefølge, og indstil derefter Undgå papirafskrabning (Prevent paper abrasion) til TIL (ON).
(Opsætning (Setup)) på skærmbilledet HJEM (HOME), vælg Enhedsindstillinger (Printer settings) > Udskrivningsindstillinger (Print settings) i denne rækkefølge, og indstil derefter Undgå papirafskrabning (Prevent paper abrasion) til TIL (ON). Bemærk
Bemærk-
Hvis Indstil. for brugeradministration (User management settings) er aktiveret, vises skærmbilledet til brugervalg, før skærmbilledet HJEM (HOME) vises.
-
-
Kontroltjek 5 Hvis lysstyrken er lav, skal du øge lysstyrkeindstillingen og prøve at udskrive igen.
Hvis du udskriver med en lav lysstyrkeindstilling på almindeligt papir, kan papiret absorbere for meget blæk og blive bølget og dermed forårsage papirafskrabning.
-
Udskrivning fra computeren (Windows)
Tjek lysstyrkeindstillingen i printerdriveren.
-
-
Kontroltjek 6 Er glaspladen snavset?
Rengør pladen og området omkring den.
-
Kontroltjek 7 Er papirfødningsrullen snavset?
Rens papirfødningsrulle.
 Bemærk
Bemærk-
Rensning af papirfødningsrullen nedslider den og bør kun gøres, når det er nødvendigt.
-
-
Kontroltjek 8 Er indersiden af printeren beskidt?
Under 2-sidet udskrift kan der blive afsat blæk indvendigt i printeren, som tilsmudser udskriften.
Udfør rensning af bundplade for at rense printeren indvendigt.
 Bemærk
Bemærk- Sørg for at angive den korrekte papirstørrelse, så der ikke kommer pletter indvendigt i printeren.
-
Kontroltjek 9 Angiv længere tørretid for blæk.
Dette giver udskriftssiden tid til at tørre, forebygger tilsmudsninger og ridser.
-
På Windows:
Indstil ventetiden ved hjælp af fjernbrugergrænsefladen.
Åbn Fjernbrugergrænseflade (Remote UI) i webbrowseren på din enhed.
Vælg Log ind (Log in) på Fjernbrugergrænseflade.
 Bemærk
Bemærk- Hvis du angiver administratoradgangskoden, skal du indtaste adgangskoden.
Vælg Printerindstillinger (Printer settings).
Vælg Blækkets tørretid (Ink drying wait time).
-
Til macOS:
Indstil ventetiden ved hjælp af fjernbrugergrænsefladen.
-
