 Hledání tiskárny podle adresy IP nebo názvu hostitele při nastavení
Hledání tiskárny podle adresy IP nebo názvu hostitele při nastavení

Pokud tiskárnu nelze najít na obrazovce Rozpoznání tiskárny (Detect Printer), otevře se obrazovka Spustit připojení tiskárny (Start Printer Connection).
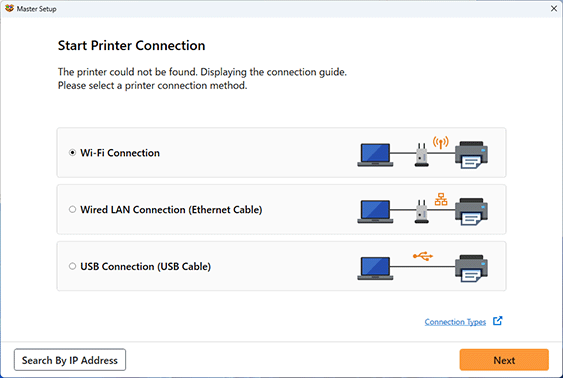
Pro příklad jsme použili obrazovku ze systému Windows.
Klepnutím na možnost Hledat adresu IP (Search By IP Address) můžete vyhledat tiskárnu zadáním adresy IP nebo názvu hostitele tiskárny.
-
Zjistěte adresu IP nebo název hostitele tiskárny.
Chcete-li zkontrolovat adresu IP nebo název hostitele tiskárny, vytiskněte nebo pomocí ovládacího panelu otevřete informace o nastavení sítě.
-
Zobrazení na ovládacím panelu.
-
Vytiskněte síťové nastavení.
 Poznámka
Poznámka- Pokud tiskárnu používáte v kanceláři, zeptejte se správce sítě.
-
-
Specifikujte způsob hledání.
Vyberte jeden z níže uvedených postupů.
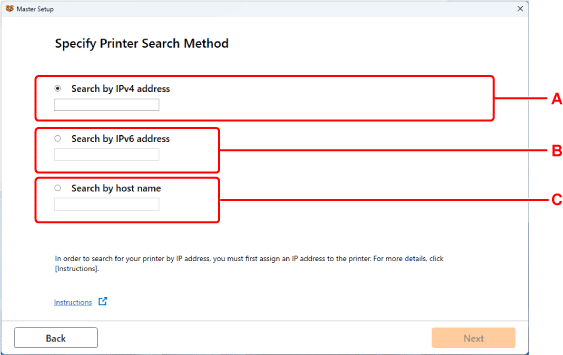
Pro příklad jsme použili obrazovku ze systému Windows.
- A: Hledat podle adresy IPv4 (Search by IPv4 address)
- Určete, zda chcete hledat tiskárny podle adresy IPv4.
- B: Hledat podle adresy IPv6 (Search by IPv6 address)
- Určete, zda chcete hledat tiskárny podle adresy IPv6.
- C: Hledat podle názvu hostitele (Search by host name)
- Určete, zda chcete hledat tiskárny podle názvu hostitele. Za název hostitele se bere název hostitele LLMNR nebo název služby Bonjour.
-
Zadejte adresu IP nebo název hostitele a klikněte na možnost Další (Next).
Zahájí se hledání tiskárny.
Jestliže se zobrazí obrazovka s chybou:
Při řešení chyby postupujte podle pokynů na obrazovce.
Jestliže se zadaná adresa IP již používá u jiného zařízení, použijte ke stanovení adresy IP tiskárny níže uvedený postup.
-
Na obrazovce DOMŮ (HOME) vyberte možnost
 (Nastavení (Setup)).
(Nastavení (Setup)). Poznámka
Poznámka-
Pokud je povolena možnost Nastavení správy uživatelů (User management settings), zobrazí se před otevřením obrazovky DOMŮ (HOME) obrazovka pro výběr uživatele.
-
Vyberte možnost Nastavení zařízení (Printer settings).
-
Vyberte možnost Nastavení sítě LAN (LAN settings).
-
Vyberte možnost Wi-Fi.
-
Vyberte možnost Upřesnit (Advanced).
-
Vyberte možnost Nastavení sítě TCP/IP (TCP/IP settings).
-
Jestliže stanovíte adresu IPv4:
-
Vyberte možnost IPv4.
-
Na otevřené obrazovce vyberte možnost Ano (Yes).
-
Vyberte možnost Adresa IP (IP address).
-
Vyberte možnost Ruční nastavení (Manual setup).
Výběrem možnosti Automatické nastavení (Auto setup) zadáte adresu IP automaticky.
 Poznámka
Poznámka-
Pokud se otevře obrazovka s varováním, přečtěte si zprávu a vyberte možnost Ano (Yes).
-
-
Zadejte adresu IP.
-
Vyberte možnost OK.
-
Zadejte masku podsítě.
-
Vyberte možnost OK.
-
Zadejte výchozí bránu.
-
Vyberte možnost OK.
Adresa IPv4 je zadána.
-
-
Jestliže stanovíte adresu IPv6:
-
Vyberte možnost IPv6.
-
Na otevřené obrazovce vyberte možnost Ano (Yes).
-
Vyberte možnost Povolit/zakázat IPv6 (Enable/disable IPv6).
-
Vyberte možnost Povolit (Enable).
Adresa IPv6 byla zadána.
-
 Důležité
Důležité-
Jestliže je na počítači povolena brána firewall, nemusí být zjištěny tiskárny v odlišné podsíti. Zakažte bránu firewall.
-
Pokud brána firewall narušuje hledání tiskárny:
Operační systém nainstalovaný v počítači a funkce brány firewall bezpečnostního softwaru mohou neúmyslně bránit komunikaci v rámci nastavení. Zkontrolujte, jestli se zobrazí zpráva brány firewall.
-
Pokud se zobrazí následující zpráva brány firewall:
Pokud se zobrazí zpráva brány firewall na pokus softwaru Canon o přístup k síti, nastavte v bezpečnostním softwaru povolení tohoto přístupu.
Po umožnění přístupu softwaru se vraťte k nastavení a postupujte podle pokynů na obrazovce.
-
Pokud se nezobrazí žádná zpráva brány firewall:
Dočasně bránu firewall zakažte, vraťte se k nastavení a postupujte podle pokynů na obrazovce.
Po dokončení nastavení znovu aktivujte bránu firewall.
 Poznámka
Poznámka
- Další informace o nastavení brány firewall v operačním systému nebo bezpečnostním softwaru naleznete v uživatelské příručce nebo se obraťte na jeho výrobce.
