SSL通信のためにプリンターのルート証明書をローカルコンピューターに登録する
SSL暗号化通信でプリンターに接続した環境で、Device Management Console、Accounting Managerなどを使用するには、お使いのパソコンにプリンターのルート証明書を登録(インポート)しておく必要があります。
証明書の登録方法はお使いの環境により異なります。
 重要
重要
-
Windowsを使用しているときに、プリンターをIPv6で接続している場合は、リモートUIを使用してサーバー証明書を生成する必要があります。
詳細は「サーバー証明書を生成する」を参照してください。
OSのバージョンによっては、操作方法が異なる場合があります。
Windows 11/Windows 10/Windows 8.1の場合
Windows 11/Windows 10/Windows 8.1をお使いの環境でルート証明書をインポートする方法について説明します。
-
リモートUIを起動する
-
[安全な通信を確保するには]を選ぶ
 参考
参考-
ステータスモニタから証明書をダウンロードすることもできます。
-
ステータスモニタを開く
対象となるプリンターの[印刷設定]を開き、[基本設定]で[ステータスモニタ...]を選びます。
-
証明書をダウンロード
[リモートUI]メニューから[セキュリティ証明書のダウンロード]を選びます。
-
-
-
[ダウンロード]を選ぶ
ルート証明書のダウンロードが始まります。
-
ダウンロードの確認画面が表示されたら、[開く]を選ぶ
[証明書]画面が表示されます。
-
[証明書のインストール]を選ぶ
[証明書のインポートウィザード]画面が表示されます。
-
[ローカルコンピューター]を選ぶ
-
[証明書のインポートウィザードの開始]画面で[ローカルコンピューター]を選びます。
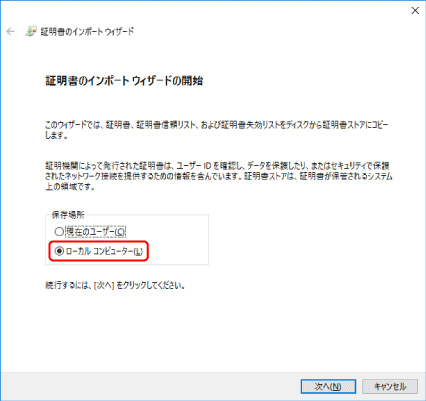
-
[次へ]を選びます。
-
表示された画面で[はい]を選びます。
[証明書ストア]画面が表示されます。
-
-
[証明書をすべて次のストアに配置する]を選ぶ
-
[信頼されたルート証明機関]を選ぶ
-
[参照]を選んで[証明書ストアの選択]画面を開きます。
-
一覧から[信頼されたルート証明機関]を選び、[OK]を選びます。
-
[証明書ストア]画面に戻ったら[次へ]を選びます。
-
-
[完了]を選ぶ
[証明書のインポートウィザードの完了]画面が表示されたら、設定した内容を確認し、[完了]を選びます。
Windows 7の場合
Windows 7をお使いの環境でルート証明書をインポートする方法について説明します。
 重要
重要
-
ルート証明書をインポートする前に、必ず証明書スナップインを作成してください。
証明書スナップインを作成せずにルート証明書をインポートすると、ルート証明書はローカルユーザーに登録されます。
証明書スナップインの作成
-
Microsoft Management Consoleを起動する
[スタート]メニューの[プログラムとファイルの検索]に[MMC]と入力してEnterキーを押します。
-
表示された画面で[はい]を選ぶ
-
[ファイル]メニューから[スナップインの追加と削除]を選ぶ
[スナップインの追加と削除]画面が表示されます。
-
[証明書]スナップインを追加する
-
[利用できるスナップイン]の一覧から[証明書]を選び、[追加]を選びます。
-
[証明書スナップイン]画面の[このスナップインで管理する証明書]で[コンピューター アカウント]を選び、[次へ]を選びます。
-
[コンピューターの選択]画面で[ローカルコンピューター]を選び、[完了]を選びます。
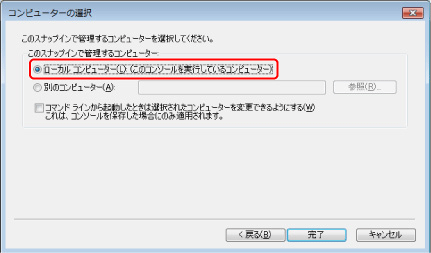
-
[スナップインの追加と削除]画面に戻ったら[OK]を選びます。
-
証明書のダウンロード
-
リモートUIを起動する
-
[安全な通信を確保するには]を選ぶ
 参考
参考-
ステータスモニタから証明書をダウンロードすることもできます。
-
ステータスモニタを開く
対象となるプリンターの[印刷設定]を開き、[基本設定]で[ステータスモニタ...]を選びます。
-
証明書をダウンロード
[リモートUI]メニューから[セキュリティ証明書のダウンロード]を選びます。
-
-
-
[ダウンロード]を選ぶ
-
[保存]を選ぶ
証明書のインポート
-
[証明書のインポート ウィザード]を開く
-
左側ウインドウの[コンソール ルート]の[証明書]から[信頼されたルート証明機関] を開きます。
-
[証明書]を右クリックして[すべてのタスク]から[インポート]を選びます。
-
-
インポートする証明書ファイルを指定する
-
[次へ]を選びます。
-
[ファイル名]でインポートする証明書ファイルを指定し、[次へ]を選びます。
-
-
証明書ストアを指定する
-
[証明書をすべて次のストアに配置する]を選びます。
-
[証明書ストア]で[信頼された証明機関]を選びます。
-
-
証明書のインポートウィザードを完了する
-
[次へ]を選び、設定した内容を確認します。
-
[完了]を選びます。
-
表示された画面で[OK]を選びます。
-
インポートした証明書の確認
インポートした証明書がご使用のコンピューターに登録されていることを確認します。
-
証明書一覧を表示する
Microsoft Management Consoleの左側ウインドウから[コンソール ルート]→[証明書(ローカルコンピューター)]→[信頼された証明機関]の順に開き [証明書]と選んで、証明書の一覧を表示します。
-
登録した証明書を確認する
インポートした証明書が一覧に表示されていることを確認します。
 参考
参考- [現在のユーザー]のスナップインを作成して、登録した証明書を現在のユーザーからも参照できることを確認します。
 参考
参考
- Microsoft Management Consoleを終了するときに、コンソールの設定を保存するかの確認があります。次回も同じ設定を使う場合は[はい]を選んで保存します。
macOSの場合
macOSをお使いの環境でルート証明書をインポートする方法について説明します。
-
リモートUIを起動する
-
[安全な通信を確保するには]を選ぶ
-
[ダウンロード]を選ぶ
ルート証明書のダウンロードが始まります。
-
ダウンロードした証明書ファイルを開く
ダウンロードが完了すると、画面右上にダウンロード項目がポップアップで表示されます。
一覧からダウンロードした証明書をダブルクリックするとキーチェーンアクセスが起動し、[証明書の追加]画面が表示されます。
 参考
参考- ダウンロード項目のポップアップが表示されない場合は、右上にある[ダウンロードを表示]
 ボタンをクリックします。
ボタンをクリックします。 - ダウンロード一覧の右側にある虫眼鏡マークをクリックすると証明書をダウンロードしたフォルダを表示します。
- ダウンロード項目のポップアップが表示されない場合は、右上にある[ダウンロードを表示]
-
[追加]を選ぶ
証明書の追加先を[キーチェーン]で選びます。
[追加]を選ぶと証明書の情報が表示されます。
 参考
参考- [証明書を表示]を選んで、追加される証明書の名前を確認し、キーチェーンアクセスで同じ名前の証明書を選んでも証明書を追加することができます。
-
証明書を確認する
証明書の詳細情報の拇印欄と、プリンターのルート証明書の拇印が一致していることを確認します。
プリンターのルート証明書の拇印は、操作パネルのホーム画面で
 [プリンター情報]を選んだあと、[システム情報]を選ぶと、[ルート証明書の拇印(SHA-1)]または[ルート証明書の拇印(SHA-256)]に表示されます。
[プリンター情報]を選んだあと、[システム情報]を選ぶと、[ルート証明書の拇印(SHA-1)]または[ルート証明書の拇印(SHA-256)]に表示されます。 -
[常に信頼]を選ぶ
拇印欄と、プリンターのルート証明書の拇印が一致している場合は、メニューまたはダブルクリックで該当の証明書の情報を表示し、[信頼]で[常に信頼]を選びます。
ルート証明書の登録が完了します。
 参考
参考- ご使用のプリンターにパスワードを設定している場合は、パスワードの入力が求められる場合があります。
