 Der Druck ist blass
Der Druck ist blass
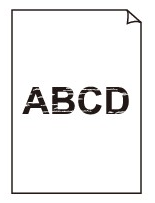

-
Test 1 Wird die Rückseite des Papiers zum Drucken verwendet?
Bedrucken Sie die Druckfläche des Papiers.
-
Test 2 Sind die Düsen am Druckkopf verstopft?
Drucken Sie ein Testmuster, um die Düsen zu überprüfen und festzustellen, ob diese verstopft sind.
 Hinweis
Hinweis-
Um nach dem Druckvorgang automatisch auf verstopfte Düsen zu testen, setzen Sie Autom. Prüfung d. Druckkopfdüs. (Auto nozzle check) im Touchscreen-Menü auf eine andere Einstellung als Deaktiv. (Disable).
Um Warnungen basierend auf Ergebnissen der Düsenprüfung anzuzeigen, setzen Sie Prüf. d. Drckkopfdüs. – Fehl.anz. (Nozzle check error display) im Touchscreen-Menü auf Aktivier. (Enable).
Der Druckvorgang wird jedoch möglicherweise durch Warnungen angehalten, wenn diese Einstellung auf Aktivier. (Enable) gesetzt ist.
-
-
Test 3 Wurde der Tintenbehälter aus dem Drucker entnommen?
Die Tintenzufuhr wird möglicherweise durch Tinte verstopft, wenn der Tintenbehälter nicht eingesetzt ist.
Wenn dies geschieht, lassen Sie den Drucker mindestens 24 Stunden lang mit eingesetzten Tintenbehälter stehen, und führen Sie dann die Druckkopfreinigung (Print Head Cleaning) durch.
-
Test 4 Befinden sich Papierfetzen im Drucker?
Entfernen Sie etwaige Papierfetzen aus dem Drucker.
-
Test 5 Wurde das Papier geschnitten, bevor die Tinte getrocknet war?
Wählen Sie im Touchscreen-Menü die Optionen Papiereinstellungen (Paper-related settings) > Erweiterte Papiereinstellungen (Advanced paper settings) aus, und erhöhen Sie die Zeit unter Pause zwischen den Scans (Pause between scans) oder Pause zwischen Seiten (Pause between pages).
-
Test 6 Wurden die Druckziel (Print Target)-Einstellungen für das Drucken von Fotos und Postern korrekt festgelegt?
Ändern Sie die Einstellung unter Druckziel (Print Target) zu Foto (Farbe) (Photo (Color)) oder Poster.
-
Test 7 Ist die Einstellung der Druckqualität (Print Quality) des Druckertreibers auf eine niedrige Qualität festgelegt?
Gehen Sie wie folgt vor, um die Einstellung der Druckqualität (Print Quality) auf eine höhere Qualität festzulegen, und führen Sie dann den Druckvorgang durch.
-
Windows
Ändern Sie die Einstellung für die Druckqualität (Print Quality) auf der Registerkarte Erweiterte Einstellungen (Advanced Settings) des Druckertreibers.
-
macOS
Ändern Sie die Einstellung Druckqualität (Print Quality) in den Einstellungen für Qualität und Medium (Quality & Media) des Druckertreibers.
-
-
Test 8 Erzeugt das zum Drucken verwendete Papier viel Schneidstaub?
Setzen Sie im Touchscreen-Menü unter Erweiterte Papiereinstellungen (Advanced paper settings) die Option Schneidstaubreduzierung (Cut-dust reduction) auf EIN (ON).
