Suchen des Druckers nach IP-Adresse oder Hostname während der Einrichtung
Wenn der Drucker auf dem Drucker auswählen (Select Printer)-Bildschirm nicht gefunden wird, suchen Sie nach dem Drucker, indem Sie die IP-Adresse oder den Hostnamen angeben. Klicken Sie auf Nach IP-Adr. suchen (Search By IP Address) auf Ihrem Bildschirm. Es erscheint, wenn Sie zuvor auf Drucker nicht gef. (Printer Not Found) klicken. Der Auswahlbildschirm für die Suchkriterien wird angezeigt.
-
Überprüfen Sie die IP-Adresse oder den Hostnamen des Druckers.
Sie können die IP-Adresse oder den Hostnamen, die für den Drucker eingestellt sind, prüfen, indem Sie sie auf dem Touchscreen anzeigen.
 Hinweis
Hinweis- Wenn Sie den Drucker in einem Büro einsetzen, fragen Sie den Netzwerkadministrator.
-
Geben Sie die Suchmethode an.
Wählen Sie eine der unten angegebenen Methoden aus.
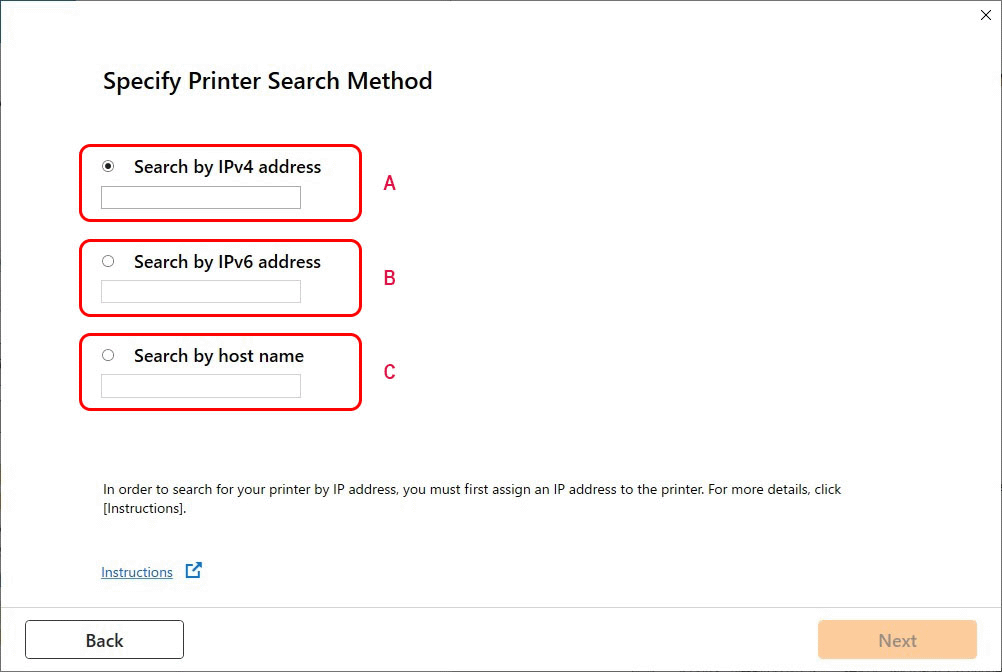
- A: Nach IPv4-Adresse suchen (Search by IPv4 address)
- Auswählen, um mit der IPv4-Adresse nach Druckern zu suchen.
- B: Nach IPv6-Adresse suchen (Search by IPv6 address)
- Auswählen, um mit der IPv6-Adresse nach Druckern zu suchen.
- C: Suche nach Hostname (Search by host name)
- Auswählen, um mit dem Namen des Hosts nach Druckern zu suchen. Ein Hostname wird als LLMNR-Hostname oder Bonjour-Name bezeichnet.
-
Geben Sie die IP-Adresse oder den Hostnamen ein, und klicken Sie auf Weiter (Next).
Die Druckersuche wird gestartet.
Bei Anzeige eines Fehlers:
bereinigen Sie den Fehler anhand der Anweisungen auf dem Bildschirm.
Wenn die von Ihnen eingegebene IP-Adresse bereits für ein anderes Gerät verwendet wird, befolgen Sie die unten angegebenen Schritte zur Angabe der IP-Adresse des Druckers.
-
Wählen Sie auf dem HOME-Bildschirm
 LAN-Einstellungen (LAN settings) aus.
LAN-Einstellungen (LAN settings) aus.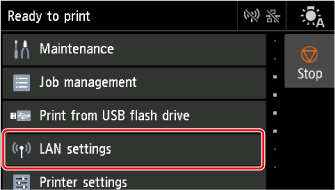
Wenn Sie das Administratorkennwort angeben möchten, geben Sie das Kennwort ein.
-
Wählen Sie Wi-Fi aus.
-
Wählen Sie Einstellungen (Settings) aus.
-
Wählen Sie Erweitert (Advanced) aus.
-
Wählen Sie TCP/IP-Einstellungen (TCP/IP settings) aus.
-
Bei Angabe einer IPv4-Adresse:
-
Wählen Sie IPv4 aus.
-
Wählen Sie im angezeigten Bildschirm Ja (Yes) aus.
-
Wählen Sie IP-Adresse (IP address) aus.
-
Wählen Sie Manuelle Einrichtung (Manual setup) aus.
Durch Auswahl von Automatische Einrichtung (Auto setup) wird die IP-Adresse automatisch angegeben.
-
Geben Sie die IP-Adresse ein.
-
Wählen Sie OK aus.
-
Geben Sie die Subnetzmaske ein.
-
Wählen Sie OK aus.
-
Geben Sie das Standard-Gateway ein.
-
Wählen Sie OK aus.
Die IPv4-Adresse wurde angegeben.
-
-
Bei Angabe einer IPv6-Adresse:
-
Wählen Sie IPv6 aus.
-
Wählen Sie im angezeigten Bildschirm Ja (Yes) aus.
-
Wählen Sie IPv6 aktivieren/deaktivieren (Enable/disable IPv6) aus.
-
Wählen Sie Aktivieren (Enable) aus.
Die IPv6-Adresse wurde festgelegt.
-
 Wichtig
Wichtig- Wenn die Firewall am Computer aktiviert ist, werden Drucker in einem anderen Subnetz möglicherweise nicht erkannt. Deaktivieren Sie die Firewall.
-
Wenn die Firewall die Druckersuche beeinflusst:
-
Falls eine Firewall-Meldung angezeigt wird:
Wenn die Firewall-Meldung erscheint, dass die Canon-Software versucht, auf das Netzwerk zuzugreifen, stellen Sie die Sicherheitssoftware so ein, dass sie den Zugriff zulässt.
Nachdem der Zugriff der Software erlaubt wurde, geben Sie die IP-Adresse oder den Hostnamen ein und suchen Sie erneut nach Druckern.
Wenn der Drucker gefunden wird, folgen Sie den Anweisungen auf dem Bildschirm, um mit der Einrichtung der Netzwerkkommunikation fortzufahren.
-
Falls keine Firewall-Meldung angezeigt wird:
Deaktivieren Sie die Firewall vorübergehend und geben Sie die IP-Adresse oder den Hostnamen an, um erneut nach den Druckern zu suchen.
Nachdem die Einrichtung abgeschlossen ist, aktivieren Sie die Firewall erneut.
 Hinweis
Hinweis
- Weitere Informationen zu den Firewalleinstellungen Ihres Betriebssystems oder der Sicherheitssoftware finden Sie im Bedienungshandbuch, oder wenden Sie sich an den Hersteller.
