imageRUNNER ADVANCEと連携して拡大コピーをする
imageRUNNER ADVANCEでスキャンした原稿を、FTP経由でプリンターに送信して印刷することができます。
リモートUIでFTP設定を有効にする
-
リモートUIを起動する
-
[システム情報とLAN設定]を選ぶ
-
[LAN設定]を選ぶ
-
[詳細設定]を選ぶ
-
表示されるメッセージを確認して[はい]を選ぶ
-
[FTP設定]を選ぶ
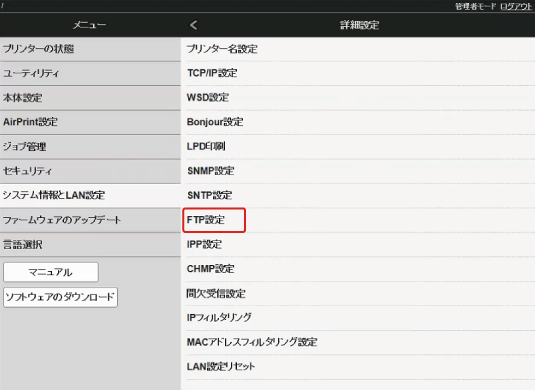
-
[有効にする]を選ぶ
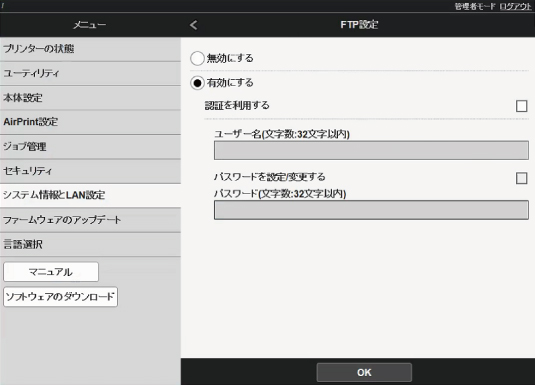
-
[認証を利用する]、[パスワードを設定/変更する]にチェックマークを付け、ユーザー名とパスワードを入力する
ここで入力するユーザー名・パスワードは、FTP認証に使用します。imageRUNNER ADVANCEのFTP設定でも同じ値を入力します。
-
[OK]を選ぶ
[しばらくおまちください。]と表示されたあとに、元の画面に戻ります。
-
ウェブブラウザーを閉じる
操作パネルで拡大率を設定する
-
ホーム画面で、
 [本体設定]をタップする
[本体設定]をタップする -
[印刷設定]をタップする
-
[FTPマルチ印刷設定]をタップする
-
設定する番号を選び、タップする
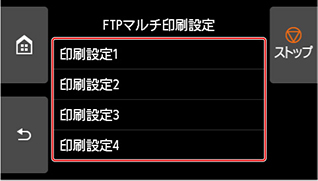
以下の2種類の拡大設定方法を説明します。
原稿をスキャンして拡大コピーをする
-
imageRUNNER ADVANCEの原稿台ガラスまたはフィーダに原稿をセットする
-
[スキャンして送信]をタップする
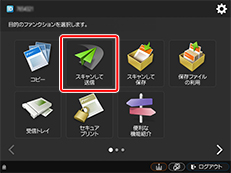
-
[新規に入力]をタップする

-
[ファイル]をタップする

-
[プロトコル]のドロップダウンリストから[FTP]をタップする
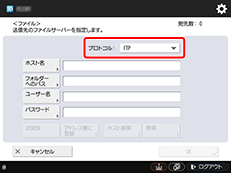
-
設定項目を入力する
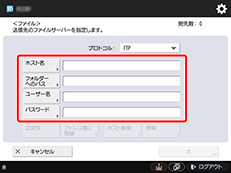
[ホスト名]にプリンターのIPアドレスを入力します。
 参考
参考- プリンターに指定されている固定IPアドレスを入力することをお勧めします。
[フォルダーへのパス]は「./folderN」と入力します("N"はプリンターの[FTPマルチ印刷設定]画面で選んだ印刷設定の番号)。例えば[印刷設定1]に対応するパスは「./folder1」と入力し、[印刷設定2]に対応するパスは「./folder2」と入力してください。
[ユーザー名]、[パスワード]にはプリンターのリモートUIで設定したFTP認証用の値を入力します。
-
[OK]をタップする
-
ファイル形式の設定ボタンをタップする
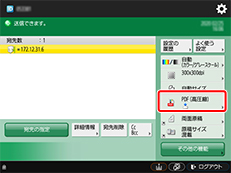
-
[ファイル形式]を選ぶ
[PDF]または[JPEG]を選んでください。
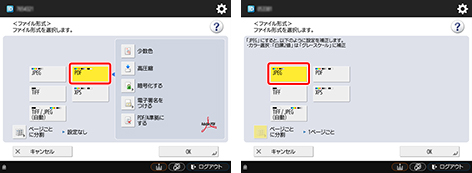
 参考
参考- [PDF]を選ぶ場合は、[高圧縮]と[暗号化する]のチェックを外してください。
-
必要に応じて読み込みモードを設定する
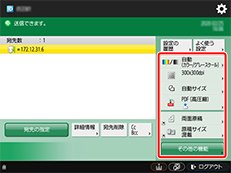
 重要
重要- 解像度は[300×300dpi]または[600×600dpi]を選んでください。
-
 (スタート)を押す
(スタート)を押す原稿台ガラスに原稿をセットした場合は、1枚ごとに
 (スタート)を押して原稿を読み込みます。
(スタート)を押して原稿を読み込みます。 -
原稿の読み込みが終了したら、表示された画面で[送信開始]をタップする
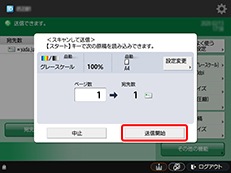
スキャンした原稿がプリンターに送信され、印刷が始まります。
 参考
参考
- 設定した内容を[よく使う設定]に登録しておくことをお勧めします。

