Loading the Upper Roll on the Printer
Follow these steps to load rolls in the printer.
When selecting Enable in Roll paper auto feed, the roll paper is fed automatically by simply loading it.
 Important
Important
-
Always load rolls when the printer is on. If the printer is off when you load a roll, the paper may not be advanced correctly when you turn the printer on.
-
Before loading a roll, confirm whether the inside of the top cover or the output guide is soiled. If these areas are dirty, we recommend cleaning them in advance. (See "Cleaning Inside the Top Cover.").
-
If Paper retention settings is set to Release, the roll paper is not fed automatically.
-
For details on the paper that can feed roll paper automatically, see "Paper Information List."
 Note
Note
-
When using the roll unit, you can also load roll paper on the roll unit separately from the printer that is described here. (See "Loading the Lower Roll on the Roll Unit (Option).")
-
When roll paper cannot be fed automatically, see "Roll Paper Is not Switched Automatically."
-
Tap paper settings display area on Home screen of touch screen.
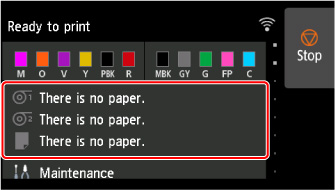
 Note
Note-
If the Home screen does not appear, tap the HOME button.
-
When selecting Enable in Roll paper auto feed.
Go to step 2.
-
When selecting Disable in Roll paper auto feed.
-
Tap
 area.
area. -
Tap Load paper or Replace paper, check message that appears, and then tap Yes.
-
 Note
Note-
If any cut sheet has been fed, or roll paper that will not be used has been fed from Roll 1 (Upper), a message is shown requesting you to remove it.
After following the instructions on the screen to remove the paper, redo the operation.
-
If roll paper is loaded in Roll 1 (Upper) but Roll 1 (Upper) is not selected as the paper source, a message asking you whether or not to change paper is displayed.
Tap Replace paper, remove the paper, and go to the next step.
-
-
Open top cover and lift output guide.
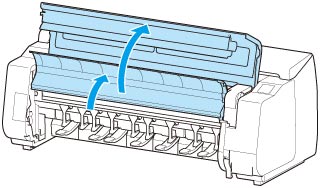
-
Hold flanges (A) so that holder stopper is on left, align roll holder shaft with roll holder slot left and right guide grooves (B), and load.
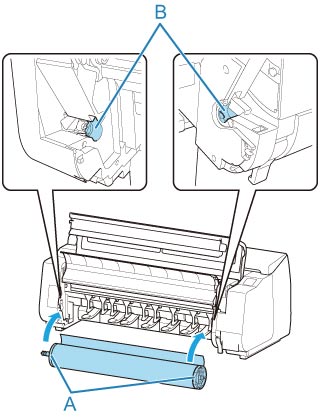
 Caution
Caution-
Be careful not to drop the roll and hurt yourself when loading it.
-
Be careful not to pinch your fingers between the Roll Holder shaft and the guide grooves (B) when loading the roll paper.
 Important
Important-
If the leading edge of the roll paper is secured with tape or a paper band so that it will not unravel, remove the tape or paper band before loading the roll paper into the roll holder slot.
If you load the paper into the roll holder slot with the leading edge secured, only part of the roll paper is fed to the paper feed slot, resulting in damage to the roll paper.
-
If the leading edge of the roll paper is cut crooked or folded, it may not be fed correctly. Cut the leading edge of the roll paper with scissors or the like and straighten it.
-
Load the roll paper so that it is not loaded in the opposite direction.
-
Make sure there is no slack in the roll paper, and then load it.
-
Depending on the surrounding environment, the leading edge of roll paper is stuck because of static electricity or humidity so that the roll paper may not be able to be fed correctly. In this case, set Roll paper auto feed to Disable, and then feed the roll paper.
-
If the roll paper is decentered, it may not be able to be fed correctly. In this case, set Roll paper auto feed to Disable, and then feed the roll paper.
-
When Roll paper auto feed is Enable and if you attach the roll holder without the roll paper loaded on the roll holder, Preparing to feed the paper... appears on the operation panel. In this case, press the Stop button on the operation panel to cancel feeding.
 Note
Note-
For the procedure for attaching the roll paper to the Roll Holder, see "Loading Rolls on the Roll Holder."
-
-
When selecting Enable in Roll paper auto feed.
Go to step 4.
-
When selecting Disable in Roll paper auto feed.
Pull out roll paper evenly, insert leading edge between roll paper and arrows (A) directly beneath it, and feed roll paper until you hear a sound.
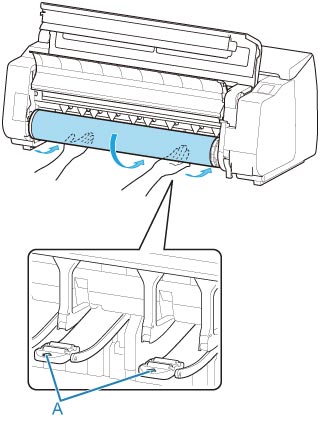
 Important
Important-
If the roll paper has become unwound, remove the slack before loading the roll paper.
-
When feeding the leading edge of the roll paper, make sure the entire width of the roll paper is separating and feeding from the roll. If the roll paper is fed with some of the roll paper still stuck to the roll, the roll paper will be damaged.
-
Be careful not to soil the printing surface of roll paper as you insert it in the slot. This may affect the printing quality. We recommend wearing clean cloth gloves when handling rolls to protect the printing surface.
-
If the paper is wrinkled or warped, straighten it out before loading it.
-
Load the roll so that there is no gap between the right edge of the paper and the Roll Holder.
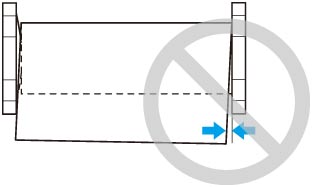
-
Depending on the paper, the roll paper may be scratched when being fed and not feed well. In this case, you must feed the paper manually after setting Paper retention settings to Release on the touch screen. Lift the release lever, advance the roll paper until its leading edge appears on platen, lower the release lever, and then proceed to the next step. However, if Paper retention settings is set to Release, automatic switching of the upper and lower rolls is not possible.
-
-
Lower output guide.
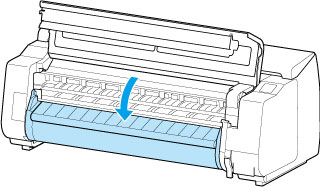
-
Close top cover.
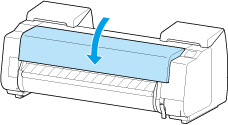
-
When selecting Enable in Roll paper auto feed.
The roll paper is fed.
-
When selecting Disable in Roll paper auto feed.
Tap Start feeding, and then the roll paper is fed.
Once paper feeding starts, you will need to do the following, based on the Manage remaining roll amount setting, the barcode printed on rolls, and the Media type selection method setting. (See "Keeping Track of the Amount of Roll Paper Left.")
-
When selecting Disable or Auto estimate in Manage remaining roll amount.
-
When selecting Manual or Auto with confirmation in Media type selection method.
A menu for selecting the media type appears on the touch screen. Operate the touch screen and select the media type to be used.
-
When selecting Auto detect in Media type selection method.
You'll see candidate for the media type you've estimated to the touch screen. After 5 seconds, the paper type of the first item is selected. If you choose a different candidate, you can use the touch screen to select the type of paper you want.
-
When selecting Use current media type in Media type selection method.
A menu for selecting the media type appears on the touch screen. After 5 seconds, the media type will be selected with the fixed media kind.
-
-
When selecting Barcodes in Manage remaining roll amount and if the barcode is printed.
The type and amount of paper left is automatically detected based on the barcode printed on the roll. There is no need to specify the type and length of the paper.
-
When selecting Barcodes in Manage remaining roll amount and if the barcode is not printed.
-
When selecting Manual in Media type selection method.
A menu for selection of the media type and length is shown on the touch screen.Operate the touch screen, select the media type to be used, and enter its length.
-
When selecting Auto with confirmation in Media type selection method.
A menu for selecting the estimated media type candidates and the paper length. Interact with the touch screen, select the media type you want to use, and enter the length.
-
When selecting Auto detect in Media type selection method.
A menu for selecting the estimated media type candidates and the paper length.After 5 seconds, the paper type of the first item is selected. If you choose a different candidate, you can use the touch screen to select the type of paper you want.
-
When selecting Use current media type in Media type selection method.
A menu for selecting the media type and the paper length appears on the touch screen. After 5 seconds, the media type will be selected with the fixed paper kind.
-
 Important
Important-
Cut the edge of the roll using the Feed/cut function if the edge is creased or soiled. (See "Paper cutting (to have the roll cut at your specified position).")
-
When selecting the media type on the touch screen, make sure the media type set in the printer driver and the media type loaded on the printer match.
 Note
Note-
If you have selected Auto with confirmation or Auto detect in the Media type selection method and you are using the barcode to manage the remaining roll paper, the barcode is read first. If it fails to read the barcode, it will detect the media type from the estimated result and display the candidate.
-
For details on media types that you can select, see "Paper Information List."
-
Adjusting the print head alignment with the type of paper to be used in printing may enhance printing quality. (See "Automatic Adjustment to Straighten Lines and Colors.")
-


