Печать в среде Windows
Печать из меню приложения.
 Внимание!
Внимание!
-
Рекомендуется закрыть ненужные приложения перед печатью. Работа с несколькими приложениями во время печати может привести к прерыванию передачи данных печати и повлиять на качество печати.
-
В приложении выберите пункт Печать (Print) в меню Файл (File), чтобы отобразить диалоговое окно для проверки условий печати.
-
Убедившись, что данный принтер выбран в диалоговом окне, нажмите кнопку Печать (Print) или OK, чтобы начать печать.
 Примечание.
Примечание.-
Внешний вид диалогового окна меняется в зависимости от программного приложения. В большинстве случаев диалоговое окно содержит основные опции печати и позволяет выбирать принтер, указывать диапазон страниц, число копий и т.д.
Пример: диалоговое окно печати, отображаемое приложением
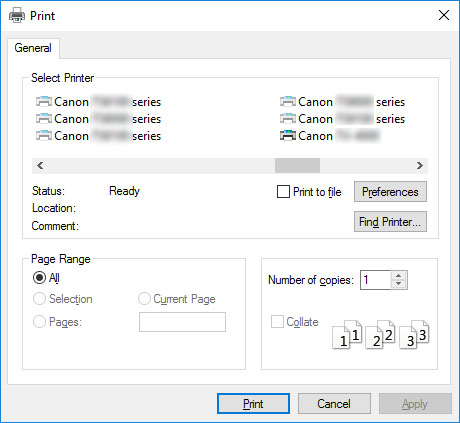
-
Если выбран другой принтер, выберите принтер, который необходимо использовать, в окне Выбрать принтер (Select Printer) или в диалоговом окне, отображаемом после нажатия кнопки Принтер (Printer).
-
С помощью диалогового окна драйвера принтера можно настраивать различные параметры печати, например печать с увеличением или уменьшением или печать без полей. Диалоговое окно драйвера принтера можно открыть в приложении или в меню операционной системы. Подробную информацию см. в разделе "Как открыть окно настройки драйвера принтера" (Windows) или "Как открыть диалоговое окно настройки драйвера принтера" (macOS).

