縦線のゆがみや色ずれを手動で調整する
印刷した縦線がゆがむ場合や、色ずれが起きた場合は、[ヘッド位置調整]を実行し、プリントヘッドの位置を調整します。
通常は、[自動(標準)]を実行してください。
ただし、特殊な用紙に印刷する場合や、[自動(詳細)]を実行しても印刷結果が改善されない場合は、[手動]を実行してください。
[手動]を実行すると、調整用パターンが印刷されますので、印刷結果を見て設定値を入力してください。
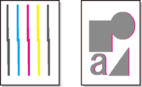
 重要
重要
- 調整結果は、用紙の種類に依存するため、実際に印刷に使用する用紙で調整してください。
-
カット紙をお使いの場合、リリースレバーは用紙を取り外す手順(ガイダンス)が表示されるまで操作しないでください。
印刷中またはメンテナンス中にリリースレバーを操作すると、動作が途中で止まります。
用意するもの
- ロール紙を使用する場合
- 未使用の254.0 mm(10.00 in.)幅以上の用紙
- カット紙を使用する場合
- 未使用のA4/レターサイズ以上の用紙1枚(ただし、A2サイズ以上の場合は1枚)
以下の手順で調整します。
-
用紙をセットする
 重要
重要- プリンターにセットした用紙とプリンターに設定した用紙種類は必ず合わせてください。セットした用紙と用紙種類の設定値が違う場合は、正しく調整されません。
-
ホーム画面の
 (セットアップ)→[メンテナンス]をタップする
(セットアップ)→[メンテナンス]をタップする[メンテナンス]画面が表示されます。
-
[ヘッド位置調整]をタップする
-
[手動]をタップする
確認画面が表示されます。
 参考
参考-
[自動(詳細)]を実行していない場合、[自動(詳細)]実行の確認メッセージが表示されます。この場合は、[はい]をタップして、一度[自動(詳細)]を実行してください。
-
-
[はい]をタップする
給紙方法を選ぶ画面が表示されます。
-
[ロール紙]または[手差し]をタップする
調整用パターンが印刷されます。
-
[D-1]をタップする
-
調整用パターンのD-1を見て、線がまっすぐの番号をタップする
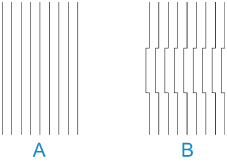
- A:線がまっすぐな例
- B:線がずれている例
 参考
参考-
並んだ2つのパターンを見て、どちらを選ぶか迷った場合は、中間の値を選んでください。例えば、番号が10と12のパターンで迷った場合は、11を選びます。
-
手順7~8を繰り返し、[D-2]以降を設定する
タッチスクリーンに表示されるすべての項目を設定してください。
-
[OK]をタップする
調整値が登録され、調整が終了します。

