 O Papel Fica Manchado / A Superfície Impressa Fica Riscada
O Papel Fica Manchado / A Superfície Impressa Fica Riscada
 O Papel Fica Manchado
O Papel Fica Manchado
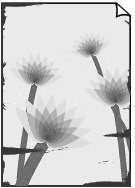 |
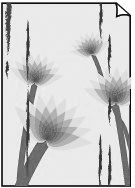 |
|
Bordas Manchadas |
Superfície Manchada |

 A Superfície Impressa Fica Riscada
A Superfície Impressa Fica Riscada

-
Verificação 1 Verifique as configurações de papel e qualidade de impressão.
-
Verificação 2 Verifique o tipo de papel.
Verifique se você está usando o papel correto para o que está sendo impresso.
-
Verificação 3 Corrija a ondulação antes de colocar o papel.
É recomendado colocar o papel não usado de volta na embalagem e guardá-lo sem amassar.
-
Papel Comum
Vire o papel e coloque-o novamente para imprimir o outro lado.
-
Outro papel, como envelope
Se a ondulação do papel for maior do que 3 mm / 0,1 polegada (A) na altura, o papel poderá ficar manchado ou não ser alimentado corretamente. Siga as instruções abaixo para corrigir a ondulação do papel.
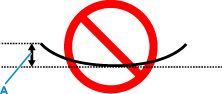
-
Enrole o papel na direção oposta à de seu enrolamento, conforme mostrado a seguir.
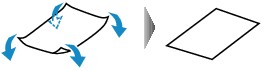
-
Verifique se o papel está plano agora.
É recomendável imprimir uma folha de papel desenrolada de cada vez.
-
 Nota
Nota-
Dependendo do tipo, o papel pode ficar manchado ou não ser alimentado corretamente mesmo que não esteja enrolado para dentro. Siga as instruções abaixo para enrolar o papel para fora até 3 mm / 0,1 polegada (C) na altura antes da impressão. Esse procedimento pode melhorar o resultado de impressão.
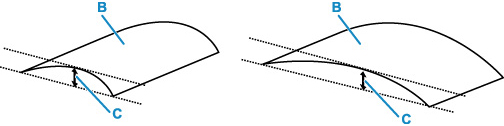
(B) Lado da impressão
É recomendável colocar uma folha enrolada para fora de cada vez.
-
-
Verificação 4 Defina a impressora para evitar abrasão do papel.
Ajustar a configuração para evitar a abrasão do papel aumentará o espaço entre a cabeça de impressão e o papel. Se você notar alguma abrasão, mesmo com o tipo de mídia definido corretamente de acordo com o papel, configure a impressora para evitar a abrasão do papel utilizando o painel de controle ou o computador.
Isso pode reduzir a velocidade da impressão.
* Quando terminar a impressão, desfaça essa configuração. Caso contrário, ela será aplicada nos próximos trabalhos de impressão.
-
Do painel de controle:
Pressione o botão Configuração (Setup) e selecione Conf.dispositivo (Device settings) > Config. impressão (Print settings) nessa ordem e, em seguida, defina Evitar abrasão (Prevent abrasion) para ATIVADO (ON).
-
No computador (Windows):
-
Verifique se a impressora está ligada.
-
Abra o Canon IJ Printer Assistant Tool.
-
Selecione Configurações personalizadas (Custom Settings).
-
Marque a caixa de seleção Evitar abrasão do papel (Prevents paper abrasion) e clique em OK.
-
Verifique a mensagem e selecione OK.
-
-
-
Verificação 5 Se a intensidade estiver configurada como alta, reduza a configuração de intensidade e tente imprimir novamente.
Se você estiver imprimindo com uma configuração de alta intensidade em papel comum, o papel pode absorver muita tinta e ficar ondulado, causando a abrasão do papel.
-
Verificação 6 O vidro de exposição ou o vidro do ADF está sujo?
Limpe o vidro de exposição ou o vidro do ADF.
 Nota
Nota-
Se o vidro do ADF estiver sujo, listras pretas aparecerão no papel, conforme mostrado abaixo.
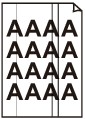
-
-
Verificação 7 O rolo de alimentação do papel está sujo?
Limpe o rolo de alimentação do papel.
 Nota
Nota-
A limpeza do rolo de alimentação do papel gastará o rolo, portanto, faça isso somente quando necessário.
-
-
Verificação 8 A parte interna da impressora está suja?
Durante uma impressão duplex, a tinta pode manchar o interior da impressora, manchando a impressão.
Execute a limpeza da placa inferior para limpar o interior da impressora.
 Nota
Nota-
Para evitar que o interior da impressora fique manchado, defina corretamente o tamanho do papel.
-
-
Verificação 9 Aumente o tempo de secagem da tinta.
Isso permite que a superfície impressa seque, evitando manchas e riscos.
Defina-a no computador (Windows).
-
Verifique se a impressora está ligada.
-
Abra o Canon IJ Printer Assistant Tool.
-
Selecione Configurações personalizadas (Custom Settings).
-
Arraste a barra de rolagem Tempo de secagem da tinta (Ink Drying Wait Time) para definir o tempo de espera e clique em OK.
-
Verifique a mensagem e selecione OK.
-

