Searching Printer by IP Address or Host Name During Setup
If the printer cannot be found on the Printer Detection screen, the Connecting Printer to Network screen appears.
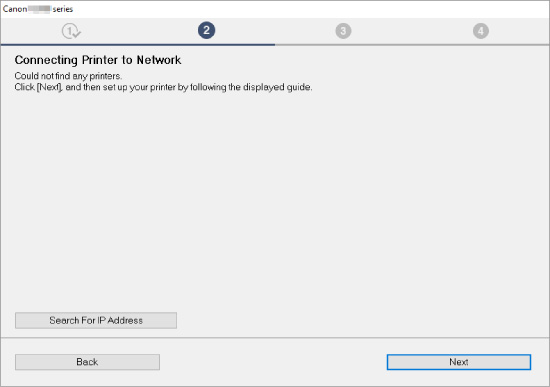
The Windows screen is used as an example above.
Clicking Search For IP Address allows you to search for a printer by specifying the IP address or host name of the printer.
-
Check printer's IP address or host name.
To check the printer's IP Address or host name, print out the network settings information.
 Note
Note- If you use the printer in an office, ask the network administrator.
-
Specify searching method.
Select one of the methods below.
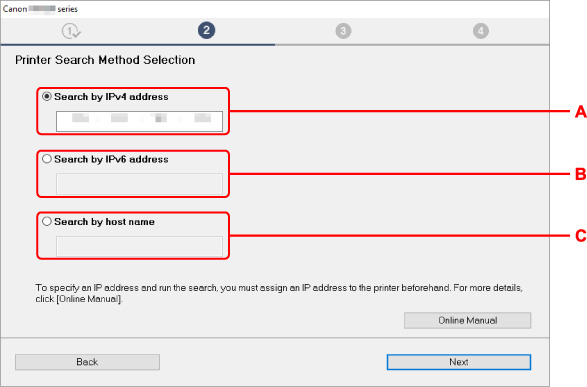
The Windows screen is used as an example above.
- A: Search by IPv4 address
- Select to search for printers by IPv4 address.
- B: Search by IPv6 address
- Select to search for printers by IPv6 address.
- C: Search by host name
- Select to search for printers by host name. A host name is referred to as LLMNR host name or Bonjour service name.
-
Enter IP address or host name and click Next.
Printer search starts.
If an error screen appears:
Resolve the error according to the instruction on the screen.
If the IP address you entered is already used for another device, follow the procedure below to specify printer's IP address.
-
Press Setup button.
The Setup menu screen appears.
-
Select Device settings and press OK button.
-
Select LAN settings and press OK button.
-
Select Wi-Fi and press OK button.
-
Select Manual setup and press OK button.
-
Select TCP/IP settings and press OK button.
-
If you specify IPv4 address:
-
Select IPv4 and press OK button.
-
Check message and press OK button.
-
Select IP address and press OK button.
-
Select Manual setup and press OK button.
Selecting Auto setup and pressing OK button specifies the IP address automatically.
-
Press OK button.
-
Enter IP address and press and hold OK button.
-
Select Yes and press OK button.
-
Press OK button.
-
Enter subnet mask and press and hold OK button.
-
Select Yes and press OK button.
-
Press OK button.
-
Enter default gateway and press and hold OK button.
-
Select Yes and press OK button.
The IPv4 address has been specified.
-
-
If you specify IPv6 address:
-
Select IPv6 and press OK button.
-
Check message and press OK button.
-
Select Enable/disable IPv6 and press OK button.
-
Select Enable and press OK button.
The IPv6 address has been specified.
-
 Important
Important- If firewall is enabled on the computer, printers on a different subnet may not be detected. Disable firewall.
-
If firewall interferes with printer search:
-
If a firewall message appears:
If a message appears warning that Canon software is attempting to access the network, set the security software to allow access.
After allowing the software to access, specify the IP address or host name and search for printers again.
If the printer is found, follow the instructions on the screen to continue to set up the network communication.
-
If no firewall message appears:
Temporarily disable the firewall and specify the IP address or host name to search for printers again.
After the setup is complete, re-enable the firewall.
 Note
Note
- For more on firewall settings of your operating system or security software, see instruction manual or contact its manufacturer.

