Søgning efter printer med IP-adresse eller værtsnavn under konfiguration
Hvis printeren ikke kan findes på de skærmbilledet Printerregistrering (Printer Detection), vises skærmbilledet Tilslut printeren til netværket (Connecting Printer to Network).
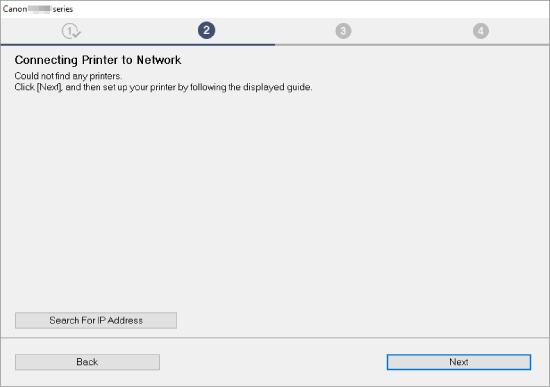
Windows-skærmen er brugt som eksempel ovenfor.
Hvis du klikker på Søg efter IP-adresse (Search For IP Address), kan du søge efter en printer ved at angive IP-adressen eller værtsnavnet til printeren.
-
Kontroller printerens IP-adresse eller værtsnavn.
Hvis du vil kontrollere printerens IP-adresse eller værtsnavn, skal du udskrive oplysningerne om netværksindstillinger.
 Bemærk
Bemærk- Hvis du bruger printeren på et kontor, skal du spørge netværksadministratoren.
-
Angiv søgemetode.
Vælg en af metoderne nedenfor.
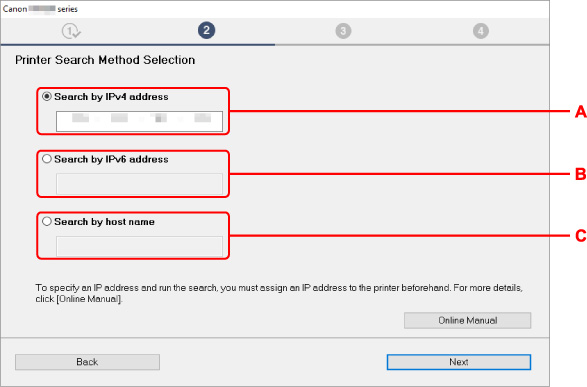
Windows-skærmen er brugt som eksempel ovenfor.
- A: Søg efter IPv4-adresse (Search by IPv4 address)
- Vælg for at søge efter printere ud fra IPv4-adresse.
- B: Søg efter IPv6-adresse (Search by IPv6 address)
- Vælg for at søge efter printere ud fra IPv6-adresse.
- C: Søg efter værtsnavn (Search by host name)
- Vælg for at søge efter printere ud fra værtsnavn. Et værtsnavn omtales som LLMNR-værtsnavn eller Bonjour-servicenavn.
-
Indtast IP-adresse eller værtsnavn og klik på Næste (Next).
Printersøgning starter.
Hvis der vises et skærmbillede med en fejlmeddelelse:
Løs fejlen som beskrevet på skærmen.
Hvis den indtastede IP-adresse allerede bruges til en anden enhed, skal du følge proceduren nedenfor for at angive printerens IP-adresse.
-
Tryk på knappen Opsætning (Setup).
Skærmbilledet Opsætningsmenu (Setup menu) vises.
-
Vælg Enhedsindstillinger (Device settings), og tryk på knappen OK.
-
Vælg LAN-indstillinger (LAN settings), og tryk på knappen OK.
-
Vælg Wi-Fi, og tryk på knappen OK.
-
Vælg Manuel opsætning (Manual setup), og tryk på knappen OK.
-
Vælg TCP/IP-indstill. (TCP/IP settings), og tryk på knappen OK.
-
Hvis du angiver en IPv4-adresse:
-
Vælg IPv4, og tryk på knappen OK.
-
Læs meddelelsen og tryk på knappen OK.
-
Vælg IP-adresse (IP address), og tryk på knappen OK.
-
Vælg Manuel opsætning (Manual setup), og tryk på knappen OK.
Hvis du vælger Auto. opsætning (Auto setup) og trykker på knappen OK, angives IP-adressen automatisk.
-
Tryk på knappen OK.
-
Indtast IP-adressen, og tryk og hold derefter på knappen OK.
-
Vælg Ja (Yes), og tryk på knappen OK.
-
Tryk på knappen OK.
-
Indtast undernetmasken, og tryk og hold på knappen OK.
-
Vælg Ja (Yes), og tryk på knappen OK.
-
Tryk på knappen OK.
-
Indtast standardgateway, og tryk og hold på knappen OK.
-
Vælg Ja (Yes), og tryk på knappen OK.
IPv4-adressen er blevet angivet.
-
-
Hvis du angiver en IPv6-adresse:
-
Vælg IPv6, og tryk på knappen OK.
-
Læs meddelelsen og tryk på knappen OK.
-
Vælg Aktiver/deakt.v IPv6 (Enable/disable IPv6), og tryk på knappen OK.
-
Vælg Aktiv (Enable), og tryk på knappen OK.
IPv6-adressen er blevet angivet.
-
 Vigtigt
Vigtigt- Hvis der er aktiveret en firewall på computeren, registreres printere på et andet undernet muligvis ikke. Deaktiver firewall.
-
Hvis en firewall forstyrrer printeren, skal du søge:
-
Hvis der vises en firewallmeddelelse:
Hvis der vises en advarselsmeddelelse om, at Canon-programmet forsøger at få adgang til netværket, skal du indstille sikkerhedsprogrammet til at give adgang.
Når du har tilladt adgang for programmet, skal du angive IP-adressen eller værtsnavnet og søge efter printere igen.
Hvis printeren bliver fundet, skal du følge instruktionerne på skærmen for at fortsætte opsætning af netværkskommunikationen.
-
Hvis der ikke vises en firewallmeddelelse:
Deaktiver firewall'en midlertidigt, og angiv IP-adressen eller værtsnavnet for at søge efter printere igen.
Når opsætningen er fuldført, skal du aktivere firewall'en igen.
 Bemærk
Bemærk
- Du kan få mere at vide om firewallindstillinger for dit operativsystem eller sikkerhedsprogram i brugervejledningen eller ved at kontakte producenten.

