Друк фотографій із комп’ютера
У цьому розділі описано, як друкувати фотографії за допомогою програми Easy-PhotoPrint Editor.
-
Відкрийте кришку заднього лотка (A). Витягніть прямо вгору та зігніть назад підпору для паперу (B).
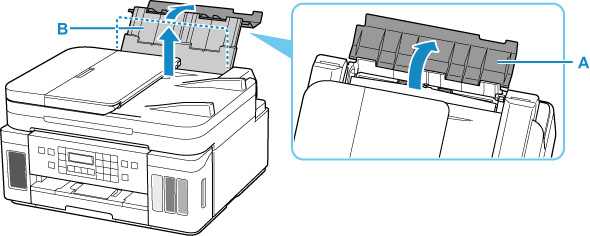
-
Відкрийте кришку отвору подавання (C).
-
Посуньте правий напрямник для паперу (D), щоб відкрити обидва напрямники для паперу.
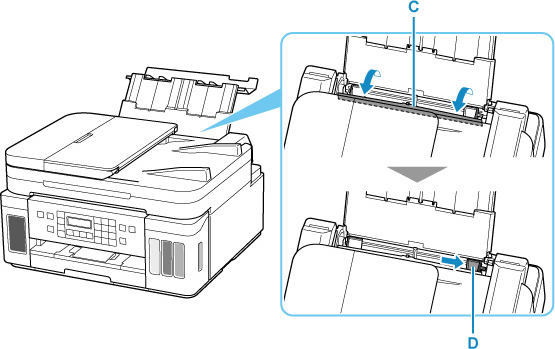
-
Завантажте фотопапір у книжковій орієнтації СТОРОНОЮ ДЛЯ ДРУКУ ДОГОРИ.
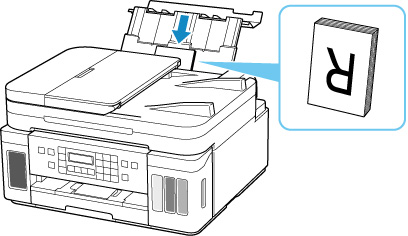
-
Посуньте правий напрямник для паперу (D), щоб сумістити напрямники зі стосом паперу з обох боків.
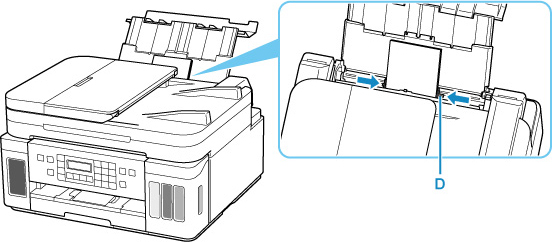
-
Обережно закрийте кришку отвору подавання (C).
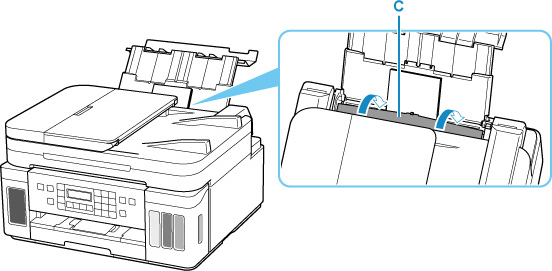
Після закриття кришки отвору подавання на РК-дисплеї відображається інформація про реєстрацію паперу для заднього лотка.
-
Натисніть кнопку OK.

-
За допомогою кнопок

 виберіть розмір завантаженого паперу в задньому лотку, а потім натисніть кнопку OK.
виберіть розмір завантаженого паперу в задньому лотку, а потім натисніть кнопку OK.
 Примітка
Примітка-
Символом
 (зірочка) на РК-дисплеї позначено поточне значення.
(зірочка) на РК-дисплеї позначено поточне значення.
-
-
За допомогою кнопок

 виберіть тип завантаженого паперу в задньому лотку, а потім натисніть кнопку OK.
виберіть тип завантаженого паперу в задньому лотку, а потім натисніть кнопку OK.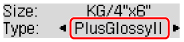
Дотримуйтесь інструкцій у повідомленнях, що з’являтимуться на екрані, щоб зареєструвати інформацію про папір.
-
Відкрийте панель керування (E), витягніть лоток виведення паперу (F), а потім відкрийте подовжувач вивідного лотка (G).
Обов’язково відкривайте панель керування перед друком. Якщо панель керування закрито, принтер не розпочне друк.

-
Запустіть програму Easy-PhotoPrint Editor.
Для Windows:
Описана нижче процедура призначена для комп’ютерів з ОС Windows 10.
У меню Пуск (Start) виберіть (Усі програми (All apps) >) Canon Utilities > Easy-PhotoPrint Editor.
Для macOS:
У меню Перехід (Go) служби Finder виберіть пункт Прикладна програма (Application) і двічі клацніть папку Canon Utilities, потім папку Easy-PhotoPrint Editor, а тоді піктограму Easy-PhotoPrint Editor.
-
Клацніть піктограму Photos (H).
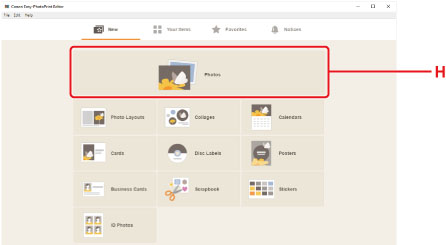
-
Клацніть пункт Browse (I) у меню Computer: і виберіть папку з фотографіями, які потрібно роздрукувати.
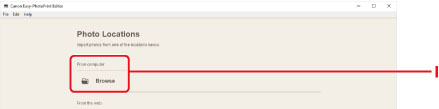
-
Клацніть фотографії (J), які слід роздрукувати, і виберіть Відкрити (Open) (K).
Для Windows:
Щоб вибрати одразу дві або декілька фотографій, клацніть їх, утримуючи клавішу Ctrl.
Для macOS:
Щоб вибрати одразу дві або декілька фотографій, клацніть їх, утримуючи командну клавішу.
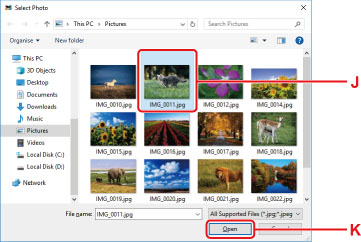
-
Вкажіть кількість копій та інші параметри у вікні Print Settings (L).
Для Windows:
Вкажіть кількість копій, назву моделі, формат паперу та інші параметри.
Для macOS:
Вкажіть кількість копій, формат паперу та інші параметри.
 Примітка
Примітка-
Пункт Same No. of each photo дозволяє вказати кількість копій для всіх фотографій за допомогою єдиного параметра.
-
Вибравши пункт Same No. of each photo, можна вимкнути параметр кількості копій, вказаний для кожної фотографії. Коли прапорець не становлено, для кожної копії буде ввімкнено попередні параметри.
 для зазначення кількості копій також повторно ввімкнено.
для зазначення кількості копій також повторно ввімкнено.
-
-
Почніть друк.
Для Windows:
Натисніть Print (M).
Для macOS:
Клацніть Next. Коли з’явиться діалогове вікно друку, вкажіть назву моделі, відомості про папір інші параметри, а потім клацніть Друк (Print).
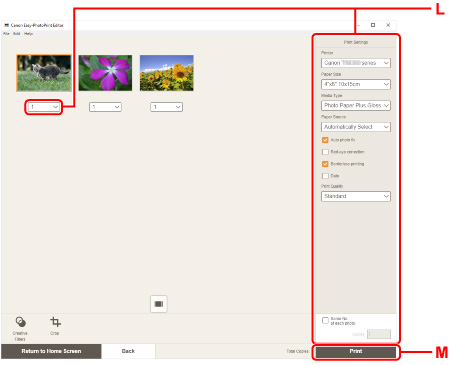
 Примітка
Примітка
-
Easy-PhotoPrint Editor дозволяє легко створювати і друкувати оригінальні колажі, листівки та календарі з використанням ваших улюблених фотографій.

