Valokuvien tulostaminen tietokoneesta
Tässä osassa kerrotaan, miten valokuvia tulostetaan Easy-PhotoPrint Editor -ohjelmistolla.
-
Avaa takalokeron kansi (A). Vedä paperituki (B) suoraan ylös ja taita takaisin.
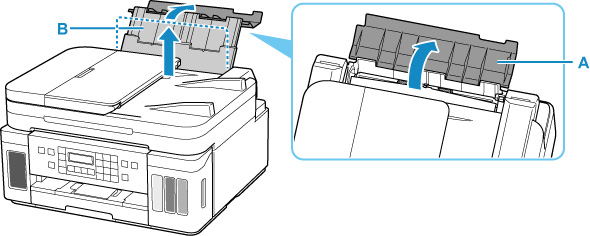
-
Avaa syöttöaukon kansi (C).
-
Oikeanpuoleista paperiohjainta (D) liu'uttamalla voit avata molemmat paperiohjaimet.
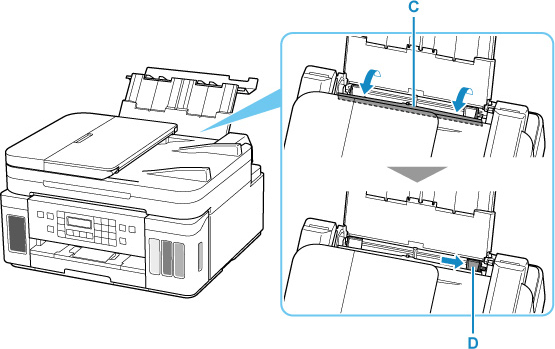
-
Lisää valokuvapaperi pystysuunnassa TULOSTUSPUOLI YLÖSPÄIN.
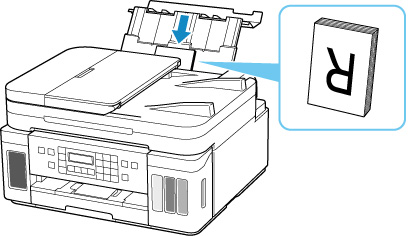
-
Kohdista paperipinon molemmat reunat liu'uttamalla oikeanpuoleista paperiohjainta (D).
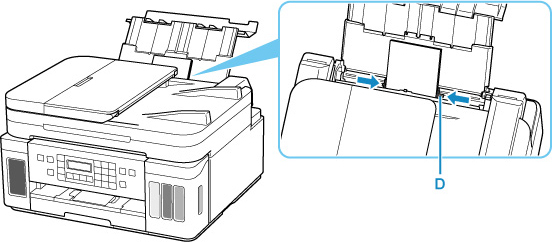
-
Sulje syöttöaukon kansi (C) varovasti.
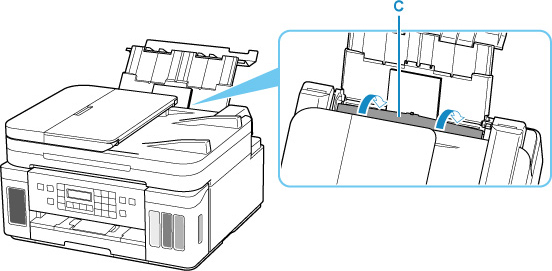
Kun syöttöaukon kansi on suljettu, LCD-näyttöön avautuu takalokeron paperin tietojen tallennusnäyttö.
-
Paina OK-painiketta.

-
Valitse takalokeroon asetetun paperin koko

 -painikkeella ja paina sitten OK-painiketta.
-painikkeella ja paina sitten OK-painiketta.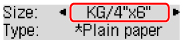
 Huomautus
Huomautus-
LCD-näytössä
 -merkki (asteriski) ilmaisee nykyisen asetuksen.
-merkki (asteriski) ilmaisee nykyisen asetuksen.
-
-
Valitse takalokeroon asetetun paperin tyyppi

 -painikkeella ja paina sitten OK-painiketta.
-painikkeella ja paina sitten OK-painiketta.
Noudata näyttöön tulevia ohjeita, kun rekisteröit paperin tiedot.
-
Avaa käyttöpaneeli (E) ja vedä sitten ulos paperin luovutustaso (F) ja avaa sitten luovutustason jatke (G).
Muista avata Käyttöpaneeli ennen kuin tulostat. Jos käyttöpaneeli on suljettuna, tulostin ei aloita tulostusta.
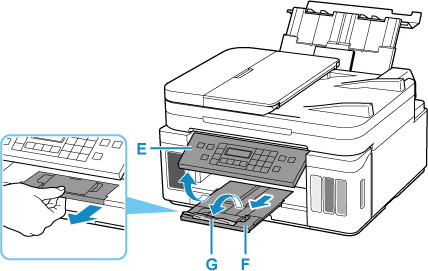
-
Käynnistä Easy-PhotoPrint Editor.
Windows:
Seuraava toimenpide kuvaa tietokonetta, jossa on Windows 10 -käyttöjärjestelmä.
Valitse Käynnistä (Start) -valikosta (Kaikki sovellukset (All apps) >) Canon Utilities > Easy-PhotoPrint Editor.
macOS:
Valitse Finder-ohjelman Siirry (Go) -valikosta Ohjelmat (Application) ja kaksoisosoita Canon Utilities -kansiota, Easy-PhotoPrint Editor -kansiota ja sitten Easy-PhotoPrint Editor -kuvaketta.
-
Valitse Valokuvat (Photos)-kuvake (H).
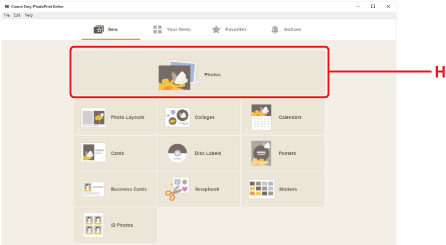
-
Valitse (I) Selaa (Browse)-kohdassa Tietokone: (Computer:) ja valitse kansio, joka sisältää tulostettavat valokuvat.
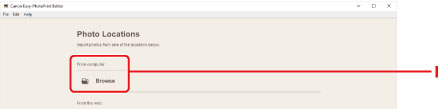
-
Valitse valokuvat (J), jotka haluat tulostaa, ja valitse Avaa (Open) (K).
Windows:
Jos haluat valita kerralla kaksi kuvaa tai enemmän, paina Ctrl-näppäintä samalla kun napsautat valokuvia.
macOS:
Jos haluat valita kerralla kaksi kuvaa tai enemmän, paina komentonäppäintä samalla kun osoitat valokuvia.
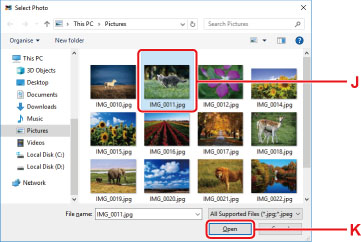
-
Määritä kopioiden määrä ja muut asetukset kohdassa Tulostusasetukset (Print Settings) (L).
Windows:
Määrittää kopioiden määrä, mallinimi, paperikoko ja muut asetukset.
macOS:
Määrittää kopioiden määrä, paperikoko ja muut asetukset.
 Huomautus
Huomautus-
Valitsemalla Jok. valok. sama määrä (Same No. of each photo) voit määrittää kaikille valokuville kopioiden määrän yhdellä asetuksella.
-
Valinta Jok. valok. sama määrä (Same No. of each photo) estää kullekin valokuvalle määritetyn kopioiden määrän. Kun valinta poistetaan, aiemmat asetukset kopioille ovat uudelleen käytössä.
 kopioiden määrän määrittämiseen on myös uudelleen käytössä.
kopioiden määrän määrittämiseen on myös uudelleen käytössä.
-
-
Käynnistä tulostus.
Windows:
Valitse Tulosta (Print) (M).
macOS:
Valitse Seuraava (Next). Kun tulostus-valintaikkuna tulee näkyviin, määritä mallinimi, paperi ja muut asetukset ja valitse sitten Tulosta (Print).
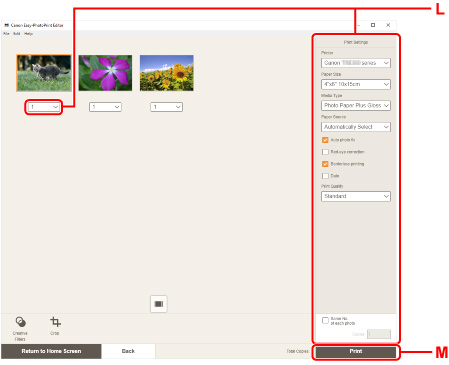
 Huomautus
Huomautus
-
Easy-PhotoPrint Editor -ohjelmalla voit helposti luoda ja tulostaa kollaaseja, kortteja tai kalentereita suosikkivalokuvistasi.

