Tulostimen etsiminen IP-osoitteen tai isäntänimen mukaan asetusten määrittämisen aikana
Jos tulostinta ei löydy Tulostimen tunnistus (Printer Detection) -näytöstä, Tulostimen yhdistäminen verkkoon (Connecting Printer to Network) -näyttö avautuu.
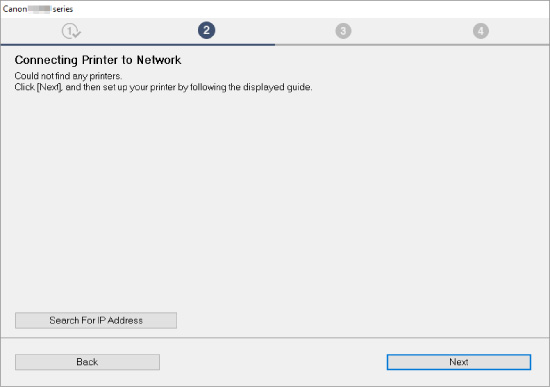
Windows-näyttöä on käytetty esimerkkinä yllä.
Valitsemalla Hae IP-osoitetta (Search For IP Address) voit hakea tulostinta antamalla tulostimenIP-osoitteen tai isäntänimen.
-
Tarkista tulostimen IP-osoite tai isäntänimi.
Voit tarkistaa tulostimen IP-osoitteen tai isännän nimen tulostamalla verkkoasetustiedot käyttöpaneelista.
 Huomautus
Huomautus- Jos käytät tulostinta työpaikalla, kysy järjestelmänvalvojalta.
-
Määritä hakutapa.
Valitse jokin alla olevista tavoista.
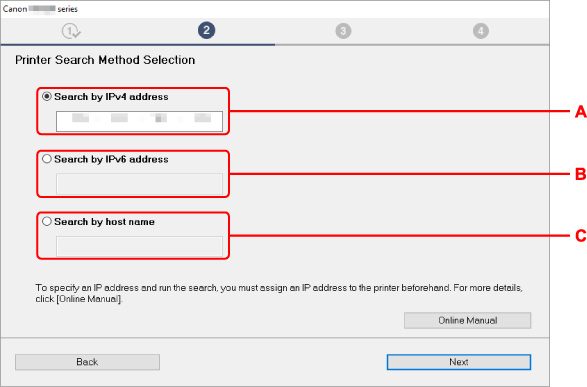
Windows-näyttöä on käytetty esimerkkinä yllä.
- A: Haku IPv4-osoitteella (Search by IPv4 address)
- Valitse tämä, jos haet tulostimia IPv4-osoitteen mukaan.
- B: Haku IPv6-osoitteella (Search by IPv6 address)
- Valitse tämä, jos haet tulostimia IPv6-osoitteen mukaan.
- C: Hae isäntänimellä (Search by host name)
- Valitse tämä, jos haet tulostimia isännän nimen mukaan. Isäntänimeen viitataan LLMNR-isäntänimellä tai Bonjour-palvelun nimellä.
-
Anna IP-osoite tai isäntänimi ja valitse Seuraava (Next).
Tulostimen etsiminen alkaa.
Jos esiin tulee virhenäyttö:
Ratkaise ongelma näytön ohjeiden mukaan.
Jos antamasi IP-osoite on jo toisen laitteen käytössä, määritä tulostimen IP-osoite seuraavien ohjeiden mukaan.
-
Paina Asetukset (Setup)-painiketta.
Asetusvalikko (Setup menu)-näyttö tulee näkyviin.
-
Valitse Laitteen asetukset (Device settings) ja paina OK-painiketta.
-
Valitse LAN-asetukset (LAN settings) ja paina OK-painiketta.
-
Valitse Wi-Fi ja paina OK-painiketta.
-
Valitse Manuaal. asetukset (Manual setup) ja paina OK-painiketta.
-
Valitse TCP/IP-asetukset (TCP/IP settings) ja paina OK-painiketta.
-
Jos määrität IPv4-osoitteen:
-
Valitse IPv4 ja paina OK-painiketta.
-
Tarkista ilmoitus ja paina OK-painiketta.
-
Valitse IP-osoite (IP address) ja paina OK-painiketta.
-
Valitse Manuaal. asetukset (Manual setup) ja paina OK-painiketta.
Valitsemalla Autom. asetukset (Auto setup) ja painamalla OK painiketta määrität IP-osoitteen automaattisesti.
-
Anna IP-osoite ja paina sitten OK-painiketta.
-
Anna aliverkon peite ja paina OK-painiketta.
-
Anna oletusyhdyskäytävä ja paina OK-painiketta.
IPv4-osoite on määritetty.
-
-
Jos määrität IPv6-osoitteen:
-
Valitse IPv6 ja paina OK-painiketta.
-
Tarkista ilmoitus ja paina OK-painiketta.
-
Valitse Käytt./poista IPv6 (Enable/disable IPv6) ja paina OK-painiketta.
-
Valitse Käytössä (Enable) ja paina OK-painiketta.
IPv6-osoite on määritetty.
-
 Tärkeää
Tärkeää- Jos palomuuri on otettu käyttöön tietokoneessa, toisen aliverkon tulostimia ei ehkä tunnisteta. Poista palomuuri käytöstä.
-
Jos palomuuri häiritsee tulostimen haku:
-
Jos näyttöön tulee palomuuriviesti:
Jos tietokoneen näyttöön tulee varoitus, että Canon-ohjelmisto yrittää muodostaa yhteyden verkkoon, aseta suojausohjelmisto sallimaan yhteyden muodostaminen.
Kun olet antanut ohjelmistolle käyttöluvan, määritä IP-osoite tai isäntänimi ja etsi tulostimia uudelleen.
Jos tulostin löytyy, jatka verkkoyhteyden määrittämistä näytön ohjeiden mukaan.
-
Jos näyttöön ei tule palomuuriviestiä:
Poista palomuuri tilapäisesti käytöstä, määritä IP-osoite tai isännän nimi ja hae tulostimia uudelleen.
Kun asennus on valmis, ota palomuuri uudelleen käyttöön.
 Huomautus
Huomautus
- Katso lisätietoja käyttöjärjestelmän tai suojausohjelmiston palomuuriasetuksista käyttöoppaasta tai ota yhteyttä sen valmistajaan.

