Impresión de fotos desde un ordenador
En esta sección se describe cómo imprimir fotografías con Easy-PhotoPrint Editor.
-
Abra la cubierta de la bandeja posterior (A). Tire hacia arriba y doble el soporte del papel (B).
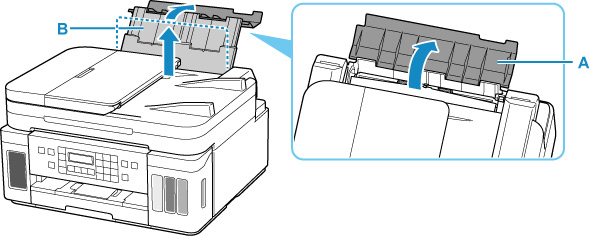
-
Abra la cubierta de la ranura de alimentación (C).
-
Deslice hacia la derecha la guía del papel (D) para abrir las dos guías del papel.
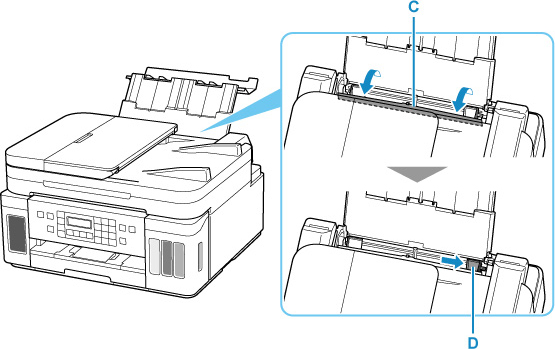
-
Cargue el papel fotográfico en orientación vertical CON LA CARA DE IMPRESIÓN HACIA ARRIBA.
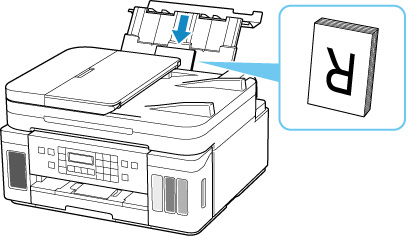
-
Deslice hacia la derecha la guía del papel (D) para alinearla con ambas caras de la pila de papel.
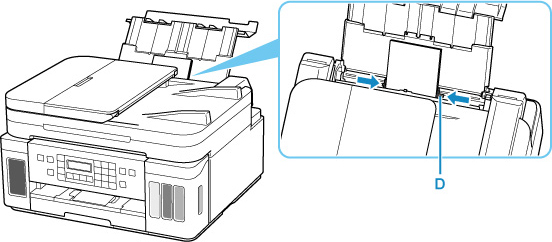
-
Cierre la cubierta de la ranura de alimentación (C) suavemente.
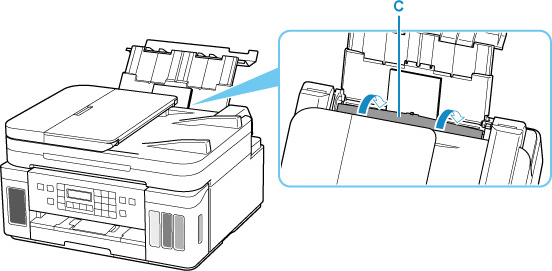
Después de cerrar la cubierta de la ranura de alimentación, la pantalla de registro de información del papel para la bandeja posterior se muestra en la pantalla LCD.
-
Pulse el botón OK.

-
Utilice el botón

 para seleccionar el tamaño del papel cargado en la bandeja posterior y, a continuación, pulse el botón OK.
para seleccionar el tamaño del papel cargado en la bandeja posterior y, a continuación, pulse el botón OK.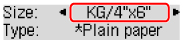
 Nota
Nota-
El
 (asterisco) en la LCD indica la configuración actual.
(asterisco) en la LCD indica la configuración actual.
-
-
Utilice el botón

 para seleccionar el tipo de papel cargado en la bandeja posterior y, a continuación, pulse el botón OK.
para seleccionar el tipo de papel cargado en la bandeja posterior y, a continuación, pulse el botón OK.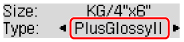
Siga las instrucciones de los mensajes que aparecen para registrar la información del papel.
-
Abra el panel de control (E), extraiga la bandeja de salida del papel (F) y, a continuación, abra la extensión de la bandeja de salida (G).
Asegúrese de abrir el panel de control antes de imprimir. Si el panel de control está cerrado, la impresora no empezará a imprimir.
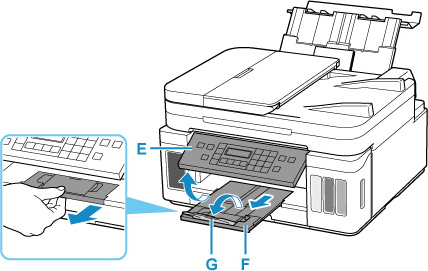
-
Inicie Easy-PhotoPrint Editor.
Para Windows:
El procedimiento que se indica a continuación es para un ordenador que ejecuta el sistema operativo de Windows 10.
En el menú Inicio (Start), seleccione (Todas las aplicaciones (All apps) >) Canon Utilities > Easy-PhotoPrint Editor.
Para macOS:
En el menú Ir (Go) del Finder, seleccione Aplicación (Application) y haga doble clic en la carpeta Canon Utilities, en la carpeta Easy-PhotoPrint Editor y, a continuación en el icono Easy-PhotoPrint Editor.
-
Haga clic en el icono Fotos (Photos) (H).
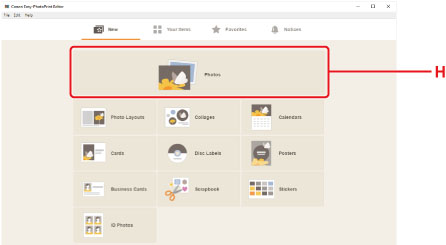
-
Haga clic en Examinar (Browse) (I) en Ordenador: (Computer:) y seleccione la carpeta con fotos que desea imprimir.
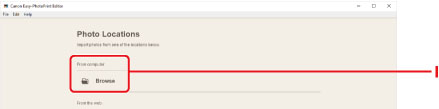
-
Haga clic en las fotos (J) que desea e imprimir y seleccione Abrir (Open) (K).
Para Windows:
Para seleccionar dos o más fotos a la vez, haga clic en fotos mientras mantiene pulsada la tecla Ctrl.
Para macOS:
Para seleccionar dos o más fotos a la vez, haga clic en fotos mientras mantiene pulsada la tecla de comando.
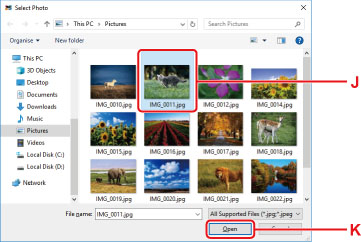
-
Especifique el número de copias y de opciones en Configuración de impresión (Print Settings) (L).
Para Windows:
Especifique el número de copias, el nombre del modelo, el tamaño del papel y otras opciones.
Para macOS:
Especifique el número de copias, el tamaño del papel y otras opciones.
 Nota
Nota-
La selección de Mismo n.º de cada foto (Same No. of each photo) permite especificar el número de copias para todas las fotos con una única configuración.
-
La selección de Mismo n.º de cada foto (Same No. of each photo) desactiva la configuración del número de copias especificada para cada foto. Si no se marca, se volverá a activar la configuración anterior para cada copia.
 para especificar el número de copias también se vuelve al activar.
para especificar el número de copias también se vuelve al activar.
-
-
Inicie la impresión.
Para Windows:
Haga clic en Imprimir (Print) (M).
Para macOS:
Haga clic en Siguiente (Next). Cuando aparezca el cuadro de diálogo Imprimir, especifique el nombre del modelo, papel y otras opciones y, a continuación, haga clic en Imprimir (Print).
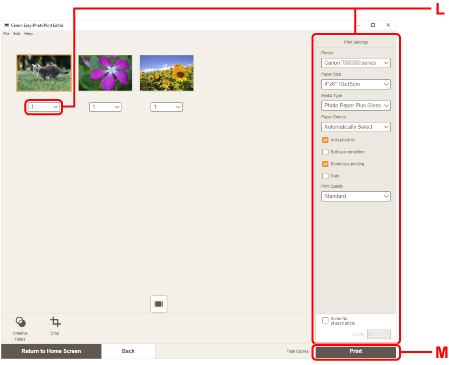
 Nota
Nota
-
Easy-PhotoPrint Editor le permite crear e imprimir collages, tarjetas o calendarios originales fácilmente utilizando sus fotos favoritas.

