Copia de cuatro páginas en una sola página
Se pueden copiar cuatro páginas originales en una sola hoja de papel reduciendo cada imagen. Hay disponibles cuatro formatos diferentes.
-
Cuando se selecciona Diseño 1 (Layout 1) para Diseño 4 en 1 (4-on-1 layout):
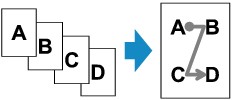
-
Cuando se selecciona Diseño 2 (Layout 2) para Diseño 4 en 1 (4-on-1 layout):
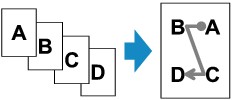
-
Cuando se selecciona Diseño 3 (Layout 3) para Diseño 4 en 1 (4-on-1 layout):
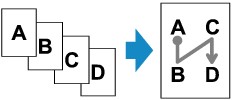
-
Cuando se selecciona Diseño 4 (Layout 4) para Diseño 4 en 1 (4-on-1 layout):
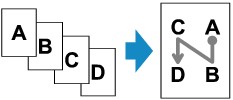
-
Pulse el botón COPIA (COPY).
Aparecerá la pantalla de copia en espera.
-
Pulse el botón MENÚ (MENU).
Se muestra la pantalla Menú Copia (Copy menu).
-
Seleccione Copia especial (Special copy) y, a continuación, pulse el botón OK.
-
Seleccione Copia 4 en 1 (4-on-1 copy) y, a continuación, pulse el botón OK.
Si se selecciona una configuración de tamaño de página o tipo de soporte que no se pueda usar en la copia 4 en 1, se muestra la pantalla que aparece a continuación.

-
Seleccione un tamaño de página y pulse el botón OK.
-
Seleccione un tipo de soporte y pulse el botón OK.
-
-
Especifique la configuración de impresión y el diseño.
Pulse el botón MENÚ (MENU) y, a continuación, utilice el botón

 para seleccionar un elemento de configuración.
para seleccionar un elemento de configuración.Seleccione Diseño 4 en 1 (4-on-1 layout), pulse el botón OK y, a continuación, seleccione el diseño.
 Nota
Nota-
El
 (asterisco) en la LCD indica la configuración actual.
(asterisco) en la LCD indica la configuración actual.
-
-
Utilice el botón

 para especificar el número de copias.
para especificar el número de copias. -
Pulse el botón Color si desea una copia en color, o el botón Negro (Black) para que la copia sea en blanco y negro.
Cuando la impresora termina de escanear desde la primera hasta la tercera página, aparece el mensaje siguiente.

Si tiene la siguiente página para escanearla, cárguela en la platina y pulse el botón OK. La impresora empezará a escanear.
Si no necesita realizar más escaneados, pulse el botón Color o el botón Negro (Black) para iniciar la impresión. La impresora comenzará la impresión.
 Nota
Nota-
Puede añadir el trabajo de copia durante la impresión.
-
 Nota
Nota
-
Si al escanear aparece el mensaje Memoria llena (Memory is full) en la pantalla LCD, establezca la calidad de impresión en Estándar (Standard) o reduzca el número de hojas de los documentos, e inténtelo de nuevo. Si no se soluciona el problema, establezca la calidad de impresión en Economía (Economy) e inténtelo de nuevo.

