 Fortfahren nach dem Bildschirm Druckeranschluss nicht möglich
Fortfahren nach dem Bildschirm Druckeranschluss nicht möglich

Wenn Sie nach dem Bildschirm Druckeranschluss (Printer Connection) nicht fortfahren können, überprüfen Sie Folgendes.
-
Test 1 Vergewissern Sie sich, dass das USB-Kabel korrekt an den Drucker und den Computer angeschlossen ist.
Schließen Sie den Drucker, wie in der folgenden Abbildung dargestellt, über ein USB-Kabel an den Computer an. Der USB-Anschluss befindet sich auf der Rückseite des Druckers.
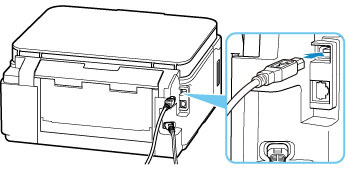
 Wichtig
Wichtig- Schließen Sie das „Typ-B”-Terminal mit der eingekerbten Seite nach OBEN an den Drucker an. Weitere Informationen hierzu finden Sie in der Bedienungsanleitung des USB-Kabels.
-
Test 2 Führen Sie die nachfolgenden Schritte aus, um den Drucker und den Computer wieder miteinander zu verbinden.
 Wichtig
Wichtig-
Stellen Sie für macOS sicher, dass sich das Schlosssymbol unten links auf dem Bildschirm Drucker und Scanner (Printers & Scanners) befindet.
Wenn das Symbol
 (blockiert) angezeigt wird, klicken Sie auf das Symbol, um die Blockierung aufzuheben. (Zur Aufhebung der Blockierung sind der Name und das Kennwort des Administrators erforderlich.)
(blockiert) angezeigt wird, klicken Sie auf das Symbol, um die Blockierung aufzuheben. (Zur Aufhebung der Blockierung sind der Name und das Kennwort des Administrators erforderlich.)
-
Ziehen Sie das USB-Kabel aus dem Drucker und dem Computer, und schließen Sie es anschließend wieder an.
-
Stellen Sie sicher, dass der Drucker keinen Vorgang ausführt, und schalten Sie ihn aus.
-
Schalten Sie den Drucker ein.
-
-
Test 3 Wenn Sie das Problem nicht lösen können, führen Sie nachstehende Schritte aus, um den Druckertreiber erneut zu installieren.
-
Für Windows:
-
Klicken Sie auf Abbrechen (Cancel).
-
Klicken Sie auf Zurück nach oben (Back to Top) auf dem Bildschirm Setup abgebrochen (Setup Canceled).
-
Klicken Sie auf Beenden (Exit) auf dem Setup starten (Start Setup)-Bildschirm, und schließen Sie die Einrichtung ab.
-
Schalten Sie den Drucker aus.
-
Starten Sie den Computer neu.
-
Vergewissern Sie sich, dass keine anderen Anwendungen ausgeführt werden.
-
Führen Sie die Einrichtung auf der obersten Seite im Online-Handbuch aus.
 Hinweis
Hinweis- Sie können die Installations-CD-ROM verwenden, um die Installation zu wiederholen.
-
-
Für macOS:
-
Klicken Sie auf Weiter (Next).
Der Bildschirm mit der Meldung, dass die Installation nicht abgeschlossen wurde, wird angezeigt.
-
Klicken Sie auf Nein (No).
Der Bildschirm für die Auswahl der zu installierenden Anwendungssoftware wird angezeigt.
-
Klicken Sie auf Zurück nach oben (Back to Top).
-
Klicken Sie auf Beenden (Exit) auf dem Bildschirm Setup starten (Start Setup).
-
Schalten Sie den Drucker aus.
-
Starten Sie den Computer neu.
-
Vergewissern Sie sich, dass keine anderen Anwendungen ausgeführt werden.
-
Führen Sie die Einrichtung auf der obersten Seite im Online-Handbuch aus.
-
-

