 프린트 헤드의 상태 확인
프린트 헤드의 상태 확인

인쇄물이 흐릿한 경우/선이 나타나는 경우/컬러가 정확하지 않거나 번진 경우 1단계에서 6단계까지 순서대로 수행하고 프린트 헤드를 교체할 필요가 있는지 확인하십시오.
 흐릿하게 인쇄되는 경우
흐릿하게 인쇄되는 경우
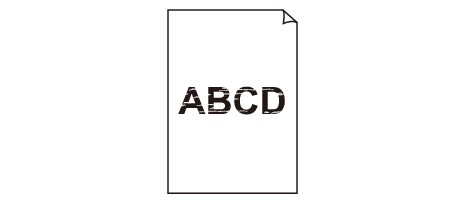

 흰색 선이 나타나는 경우
흰색 선이 나타나는 경우
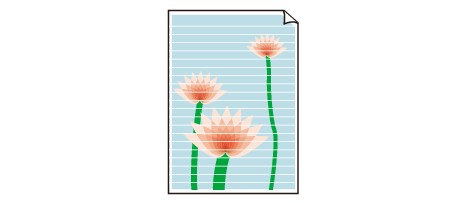

 컬러가 정확하지 않은 경우
컬러가 정확하지 않은 경우
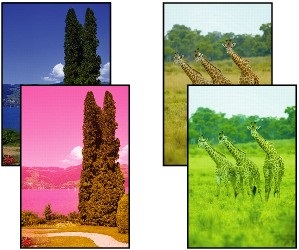
-
1단계 노즐 점검 패턴을 인쇄합니다.
노즐 점검 패턴을 인쇄한 후 패턴을 확인하십시오.
-
프린터에서 실행
-
컴퓨터에서 실행
-
Windows의 경우:
-
macOS의 경우:
-
패턴이 정확하게 인쇄되지 않은 경우 다음 단계로 이동하십시오.
-
-
2단계 프린트 헤드를 청소합니다.
프린트 헤드를 청소한 후 노즐 점검 패턴을 인쇄하고 결과를 확인하십시오.
-
프린터에서 실행
-
컴퓨터에서 실행
그래도 개선되지 않으면 다음 단계로 이동하십시오.
-
-
3단계 프린트 헤드를 다시 청소합니다.
프린트 헤드를 다시 청소한 후 노즐 점검 패턴을 인쇄하여 결과를 확인하십시오.
그래도 개선되지 않으면 다음 단계로 이동하십시오.
-
4단계 프린트 헤드를 정밀하게 청소합니다.
프린트 헤드 정밀 청소를 수행한 후 노즐 점검 패턴을 인쇄하고 결과를 확인하십시오.
-
프린터에서 실행
-
컴퓨터에서 실행
-
Windows의 경우:
-
macOS의 경우:
-
결과가 개선되지 않은 경우 프린터를 끄고 24시간 이상 기다린 후 다음 단계로 이동하십시오.
-
-
5단계 다시 프린트 헤드 정밀 청소를 수행합니다.
다시 프린트 헤드 정밀 청소를 수행한 후 노즐 점검 패턴을 인쇄하고 결과를 확인하십시오.
그래도 개선되지 않으면 다음 단계로 이동하십시오.
-
6단계 잉크 시스템 세척을 수행합니다.
잉크 시스템 세척을 수행한 후 노즐 점검 패턴을 인쇄하고 결과를 확인하십시오.
잉크 시스템 세척은 많은 양의 잉크를 소모합니다. 잉크 시스템 세척을 자주 수행하면 잉크가 빨리 소모되므로 필요한 경우에만 수행하십시오.
 중요
중요-
잉크 잔량이 부족한 상태에서 잉크 시스템 세척을 수행하면 프린터가 손상될 수 있습니다.
잉크 시스템 세척을 수행하기 전에 모든 컬러의 잉크 잔량을 확인하십시오.
-
잉크 시스템 세척을 수행한 후에도 노즐 점검 패턴이 정확하게 인쇄되지 않으면 프린트 헤드를 교체하는 방법으로 문제를 해결할 수 있습니다.
자세한 내용은 여기를 참조하십시오.
 참고
참고
-
이 프린터에는 두 개의 프린트 헤드가 장착되어 있습니다. 노즐 점검 패턴을 확인하여 문제를 일으키는 프린트 헤드를 확인하십시오.
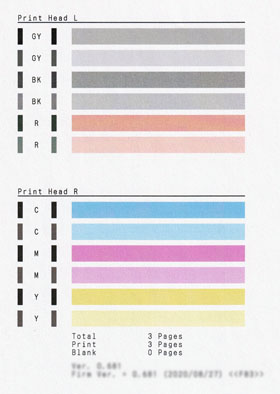
"L" 라벨로 표시된 프린트 헤드의 모델 번호: CH-X1L(X는 국가 및 지역에 따라 다름)
"R" 라벨로 표시된 프린트 헤드의 모델 번호: CH-X1R(X는 국가 및 지역에 따라 다름)
각 프린트 헤드에 대한 자세한 내용은 아래에서 확인할 수 있습니다.
"L"과 "R" 프린트 헤드를 혼동하지 말고 올바른 프린트 헤드를 교체하십시오.

