从计算机打印照片
本节描述如何使用Easy-PhotoPrint Editor打印照片。
-
打开后端托盘盖(A)。 垂直向上拉靠纸架(B)并将其向后折。
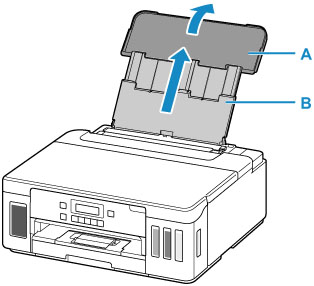
-
打开进纸插槽盖板(C)。
-
移动右侧纸张导片(D),打开两个纸张导片。
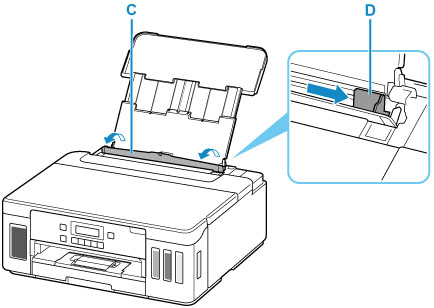
-
将打印面向上纵向装入照片纸。
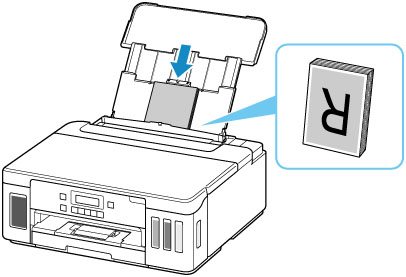
-
移动右侧纸张导片(D)以对齐纸叠的两侧。
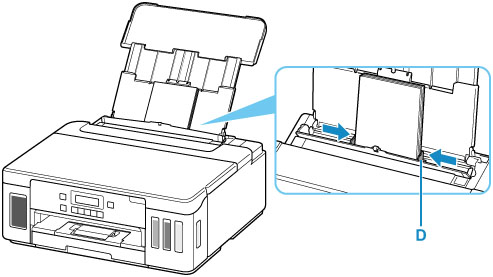
-
请轻轻关闭进纸插槽盖板(C)。
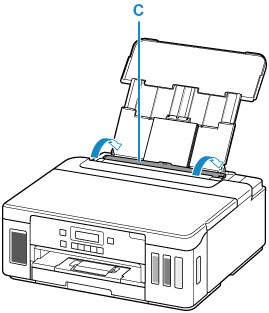
关闭进纸插槽盖板后,LCD屏幕上会显示后端托盘的纸张信息注册屏幕。
-
按OK按钮。

-
使用

 按钮选择装入后端托盘的纸张尺寸,然后按OK按钮。
按钮选择装入后端托盘的纸张尺寸,然后按OK按钮。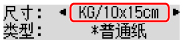
 注释
注释-
LCD屏幕上的
 (星号)表示当前的设置。
(星号)表示当前的设置。
-
-
使用

 按钮选择装入后端托盘的纸张类型,然后按OK按钮。
按钮选择装入后端托盘的纸张类型,然后按OK按钮。
按照显示的信息说明注册纸张信息。
-
拉出出纸托盘(E),然后打开出纸托盘扩展架(F)。
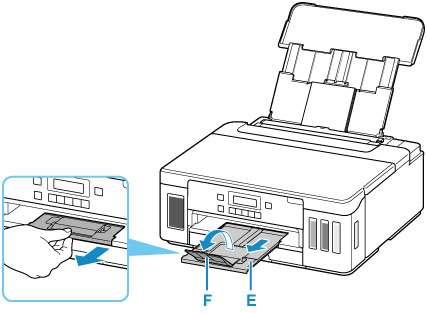
-
启动Easy-PhotoPrint Editor。
对于Windows:
以下步骤适用于运行Windows 10操作系统的计算机。
从开始菜单选择(所有应用 >) Canon Utilities > Easy-PhotoPrint Editor。
对于macOS:
从Finder中的前往菜单,选择应用程序,双击Canon Utilities文件夹、Easy-PhotoPrint Editor文件夹,然后双击Easy-PhotoPrint Editor图标。
-
单击照片图标(G)。
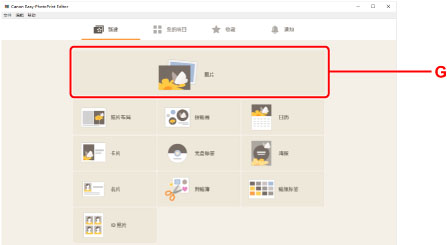
-
在从计算机:中单击浏览(H),然后选择包含要打印照片的文件夹。
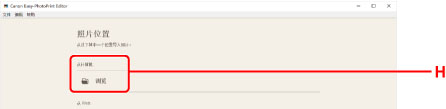
-
单击要打印的照片(I),然后选择打开(J)。
对于Windows:
要一次选择两个或更多的照片,在按下Ctrl键时单击照片。
对于macOS:
要一次选择两个或更多的照片,在按下命令键时单击照片。
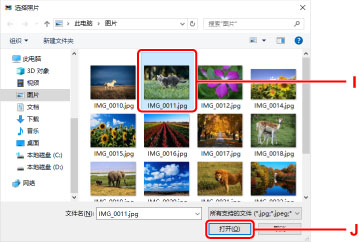
-
在打印设置(K)下指定份数和其他选项。
对于Windows:
指定份数、所用型号名称、纸张尺寸和其他选项。
对于macOS:
指定份数、纸张尺寸和其他选项。
 注释
注释-
选择每张照片相同的份数可以通过单一设置指定所有照片的份数。
-
选择每张照片相同的份数会禁用为每张照片指定的份数设置。 取消选择时,会重新启用每个副本以前的设置。 用于指定份数的
 也会重新启用。
也会重新启用。
-
-
开始打印。
对于Windows:
单击打印(L)。
对于macOS:
单击下一步。 出现打印对话框后,指定所用型号名称、纸张和其他选项,然后单击打印。
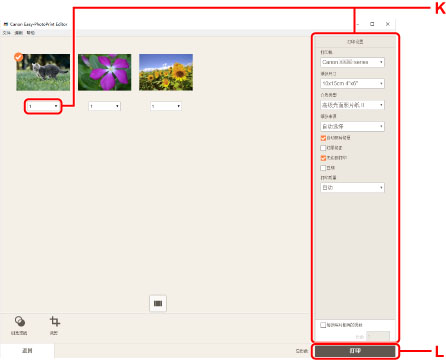
 注释
注释
-
Easy-PhotoPrint Editor允许您使用喜爱的照片轻松创建和打印原始拼贴画、卡片或日历。

