Пошук принтера за IP-адресою або іменем хоста під час настроювання
Якщо принтер не вдається знайти на екрані Виявлення принтера (Printer Detection), з’явиться екран Підключення принтера до мережі (Connecting Printer to Network).
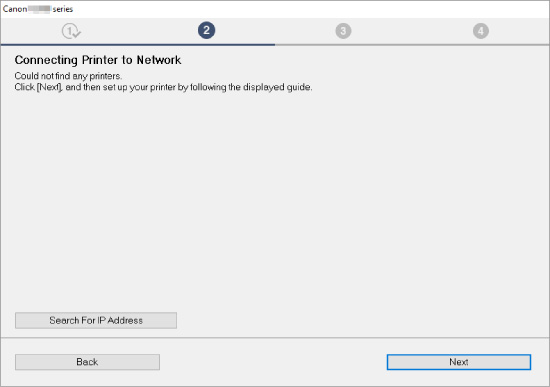
Для прикладу вище використовується екран з ОС Windows.
Функція Пошук IP-адреси (Search For IP Address) дозволяє шукати принтер шляхом зазначення IP-адреси або імені хоста принтера.
-
З’ясуйте IP-адресу або ім’я хоста принтера.
Щоб з’ясувати IP-адресу або ім’я хоста принтера, роздрукуйте інформацію про параметри мережі.
 Примітка
Примітка- Якщо принтер використовується в офісі, зверніться до адміністратора мережі.
-
Вкажіть метод пошуку.
Виберіть один із зазначених нижче методів.
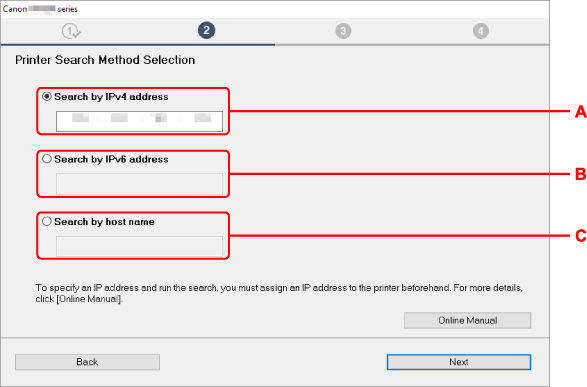
Для прикладу вище використовується екран з ОС Windows.
- A: Пошук за IPv4-адресою (Search by IPv4 address)
- Виберіть пошук принтерів за IPv4-адресою.
- B: Пошук за IPv6-адресою (Search by IPv6 address)
- Виберіть пошук принтерів за IPv6-адресою.
- C: Пошук за іменем хоста (Search by host name)
- Виберіть пошук принтерів за ім’ям хоста. Ім’ям хоста називається ім’я хоста LLMNR або ім’я служби Bonjour.
-
Введіть IP-адресу або ім’я хоста й клацніть Далі (Next).
Розпочнеться пошук принтера.
При появі екрана помилки:
Усуньте помилку згідно з інструкціями на екрані.
Якщо введена IP-адреса уже використовується іншим пристроєм, дотримуйтеся наведеної нижче процедури, щоб точно визначити IP-адресу принтера.
-
Натисніть кнопку Настроювання (Setup).
З’явиться екран Меню настроювання (Setup menu).
-
Виберіть пункт Парам. пристрою (Device settings) та натисніть кнопку OK.
-
Виберіть пункт Параметри LAN (LAN settings) і натисніть кнопку OK.
-
Виберіть пункт Wi-Fi та натисніть кнопку OK.
-
Виберіть пункт Настроюв. вручну (Manual setup) та натисніть кнопку OK.
-
Виберіть пункт Параметри TCP/IP (TCP/IP settings) і натисніть кнопку OK.
-
Щоб вказати IPv4-адресу:
-
Виберіть пункт IPv4 і натисніть кнопку OK.
-
Перевірте повідомлення та натисніть кнопку OK.
-
Виберіть пункт IP-адреса (IP address) і натисніть кнопку OK.
-
Виберіть пункт Настроюв. вручну (Manual setup) та натисніть кнопку OK.
Якщо вибрати пункт Автонастроювання (Auto setup) та натиснути кнопку OK, IP-адресу буде вказано автоматично.
-
Натисніть кнопку OK.
-
Введіть IP-адресу та натисніть і утримуйте кнопку OK.
-
Виберіть пункт Так (Yes) і натисніть кнопку OK.
-
Натисніть кнопку OK.
-
Введіть маску підмережі та натисніть і утримуйте кнопку OK.
-
Виберіть пункт Так (Yes) і натисніть кнопку OK.
-
Натисніть кнопку OK.
-
Введіть шлюз за промовчанням та натисніть і утримуйте кнопку OK.
-
Виберіть пункт Так (Yes) і натисніть кнопку OK.
IPv4-адресу зазначено.
-
-
Щоб вказати IPv6-адресу:
-
Виберіть пункт IPv6 і натисніть кнопку OK.
-
Перевірте повідомлення та натисніть кнопку OK.
-
Виберіть пункт Увімк./вимк. IPv6 (Enable/disable IPv6) і натисніть кнопку OK.
-
Виберіть пункт Активний (Enable) та натисніть кнопку OK.
IPv6-адресу зазначено.
-
 Важливо
Важливо- Якщо на комп’ютері ввімкнено брандмауер, принтери іншої підмережі може бути не виявлено. Вимкніть брандмауер.
-
Якщо функція брандмауера впливає на пошук принтера:
-
Якщо відображається повідомлення:
Якщо з’являється повідомлення з попередженням про те, що програмне забезпечення Canon намагається отримати доступ до мережі, надайте йому такий доступ у захисному програмному забезпеченні.
Після того як програмне забезпечення отримає необхідні права доступу, вкажіть IP-адресу або ім’я хоста й виконайте повторний пошук принтера.
Якщо принтер знайдено, продовжте настроювання мережевого зв’язку згідно з інструкціями на екрані.
-
Якщо не відображається жодних повідомлень:
Скасуйте пошук принтерів, а потім настройте захисне програмне забезпечення так, щоб воно не перешкоджало доступу зазначених нижче програм Canon до мережі.
-
Для Windows:
Завантажені файли, що наведені нижче, або файли на компакт-диску з програмою встановлення.
- SETUP.exe або SETUP64.exe в папці win > Driver > DrvSetup
- Msetup4.exe
- win > MSetup64.exe
- win > MSetup.exe
-
Для macOS:
Завантажений файл Setup.app
Настроївши захисне програмне забезпечення, укажіть IP-адресу або ім’я хоста й виконайте повторний пошук принтера.
-
 Примітка
Примітка
- Щоб отримати додаткові відомості про параметри брандмауера вашої операційної системи чи захисного програмного забезпечення, ознайомтеся з посібником з експлуатації або зверніться до виробника.

