Vyhľadávanie tlačiarne podľa IP adresy alebo mena hostiteľa počas nastavovania
Ak tlačiareň nemožno nájsť na obrazovke Zistenie tlačiarne (Printer Detection), zobrazí sa obrazovka Pripojenie tlačiarne k sieti (Connecting Printer to Network).
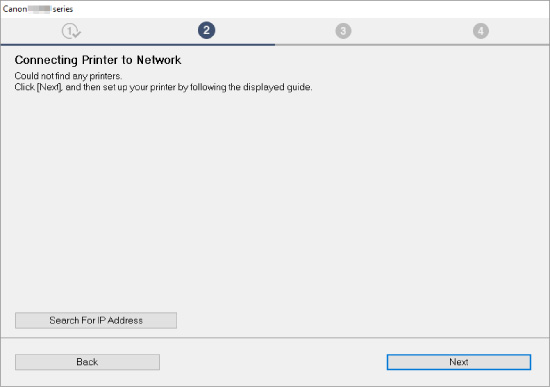
Obrazovka Windows sa používa vyššie ako príklad.
Kliknutím na Vyhľadať adresu IP (Search For IP Address) môžete vyhľadať tlačiareň zadaním adresy IP alebo názvu hostiteľa tlačiarne.
-
Skontrolujte adresu IP alebo názov hostiteľa tlačiarne.
Ak chcete skontrolovať adresu IP alebo meno hostiteľa tlačiarne, vytlačte informácie o nastavení siete.
 Poznámka
Poznámka- Ak tlačiareň používate na pracovisku, spýtajte sa správcu siete.
-
Určite spôsob vyhľadávania.
Vyberte si jeden z nižšie uvedených spôsobov.
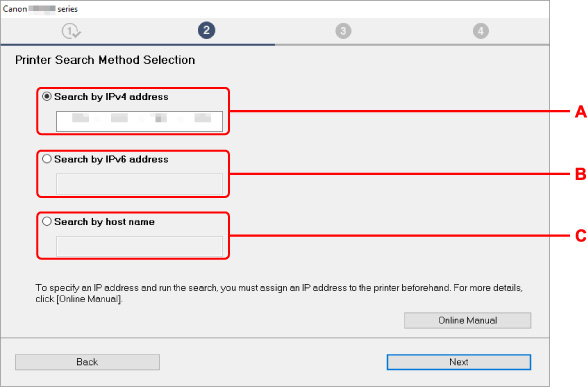
Obrazovka Windows sa používa vyššie ako príklad.
- A: Hľadať podľa adresy IPv4 (Search by IPv4 address)
- Označením zvolíte vyhľadávanie tlačiarní podľa IPv4 adresy.
- B: Hľadať podľa adresy IPv6 (Search by IPv6 address)
- Označením zvolíte vyhľadávanie tlačiarní podľa IPv6 adresy.
- C: Hľadanie podľa názvu hostiteľa (Search by host name)
- Označením zvolíte vyhľadávanie tlačiarní podľa názvu hostiteľa. Názov hostiteľa sa spomína ako názov hostiteľa LLMNR alebo názov služby Bonjour.
-
Zadajte adresu IP alebo názov hostiteľa a kliknite na možnosť Ďalej (Next).
Tlačiareň začne vyhľadávanie.
Ak sa objaví chybová obrazovka:
Problém vyriešte podľa pokynov na obrazovke.
Ak vami zadanú IP adresu používa iné zariadenia, nastavte IP adresu tlačiarne podľa postupu uvedeného nižšie.
-
Stlačte tlačidlo Nastavenie (Setup).
Zobrazí sa obrazovka Ponuka nastavenia (Setup menu).
-
Vyberte možnosť Nastav. zariadenia (Device settings) a stlačte tlačidlo OK.
-
Vyberte možnosť Nastavenia LAN (LAN settings) a stlačte tlačidlo OK.
-
Vyberte možnosť Wi-Fi a stlačte tlačidlo OK.
-
Vyberte možnosť Manuálne nastavenie (Manual setup) a stlačte tlačidlo OK.
-
Vyberte možnosť Nastavenia TCP/IP (TCP/IP settings) a stlačte tlačidlo OK.
-
Ak zadávate IPv4 adresu:
-
Vyberte možnosť IPv4 a stlačte tlačidlo OK.
-
Skontrolujte hlásenie a stlačte tlačidlo OK.
-
Vyberte možnosť Adresa IP (IP address) a stlačte tlačidlo OK.
-
Vyberte možnosť Manuálne nastavenie (Manual setup) a stlačte tlačidlo OK.
Po zvolení možnosti Autom. nastavenie (Auto setup) a stlačení tlačidla OK sa adresa IP určí automaticky.
-
Stlačte tlačidlo OK.
-
Zadajte adresu IP a stlačte a podržte tlačidlo OK.
-
Vyberte možnosť Áno (Yes) a stlačte tlačidlo OK.
-
Stlačte tlačidlo OK.
-
Zadajte masku podsiete a stlačte a podržte tlačidlo OK.
-
Vyberte možnosť Áno (Yes) a stlačte tlačidlo OK.
-
Stlačte tlačidlo OK.
-
Zadajte predvolenú bránu a stlačte a podržte tlačidlo OK.
-
Vyberte možnosť Áno (Yes) a stlačte tlačidlo OK.
IPv4 adresa bola nastavená.
-
-
Ak zadávate IPv6 adresu:
-
Vyberte možnosť IPv6 a stlačte tlačidlo OK.
-
Skontrolujte hlásenie a stlačte tlačidlo OK.
-
Vyberte možnosť Povoliť/zakáz. IPv6 (Enable/disable IPv6) a stlačte tlačidlo OK.
-
Vyberte možnosť Aktívne (Enable) a stlačte tlačidlo OK.
IPv6 adresa bola nastavená.
-
 Dôležité
Dôležité- Ak je v počítači nastavená brána firewall, tlačiarne na inej podsieti nemusia byť vyhľadateľné. Vypnite firewall.
-
Ak brána firewall narúša vyhľadávanie tlačiarne:
-
Ak sa zobrazí hlásenie:
Ak sa zobrazí hlásenie upozorňujúce na pokus softvéru od spoločnosti Canon o prístup k sieti, nastavte bezpečnostný softvér tak, aby povoľoval prístup.
Po povolení softvérového prístupu spresnite adresu IP alebo názov hostiteľa a tlačiareň vyhľadajte znova.
Ak sa tlačiareň našla, riaďte sa pokynmi na obrazovke a pokračujte v nastavení sieťovej komunikácie.
-
Ak sa nezobrazí hlásenie:
Zrušte vyhľadávanie tlačiarní a na zabezpečovacom softvéri nastavte povolenia na využívanie siete zo strany softvérov spoločnosti Canon.
-
V systéme Windows:
Nasledujúce stiahnuté súbory alebo súbory na inštalačnom disku
- SETUP.exe alebo SETUP64.exe v priečinku win > Driver > DrvSetup
- Msetup4.exe
- win > MSetup64.exe
- win > MSetup.exe
-
V systéme macOS:
Stiahnutý súbor Setup.app
Po nastavení softvéru zabezpečenia spresnite adresu IP alebo názov hostiteľa a tlačiareň vyhľadajte znova.
-
 Poznámka
Poznámka
- Ďalšie informácie o nastaveniach brány firewall operačného systému alebo bezpečnostného softvéru nájdete v príručke, prípadne sa obráťte na jeho výrobcu.

