Поиск принтера по IP-адресу или имени узла во время настройки
Если не удается найти принтер на экране Обнаружение принтера (Printer Detection), появляется экран Подключение принтера к сети (Connecting Printer to Network).
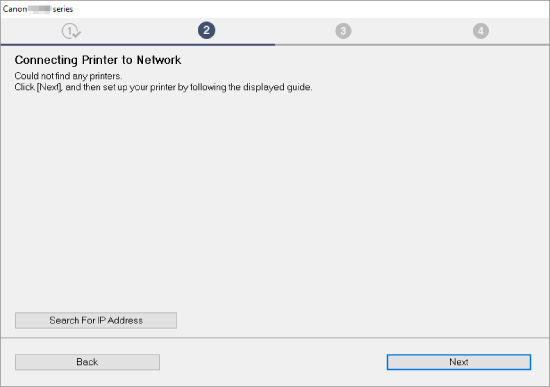
Экран Windows выше используется в качестве примера.
Нажмите кнопку Поиск IP-адреса (Search For IP Address), чтобы найти принтер, указав IP-адрес или имя узла принтера.
-
Проверьте IP-адрес или имя хоста принтера.
Для проверки IP-адреса или имени хоста принтера распечатайте информацию о параметрах сети.
 Примечание.
Примечание.- Если принтер используется в офисе, обратитесь к сетевому администратору.
-
Укажите метод поиска.
Выберите один из следующих методов.
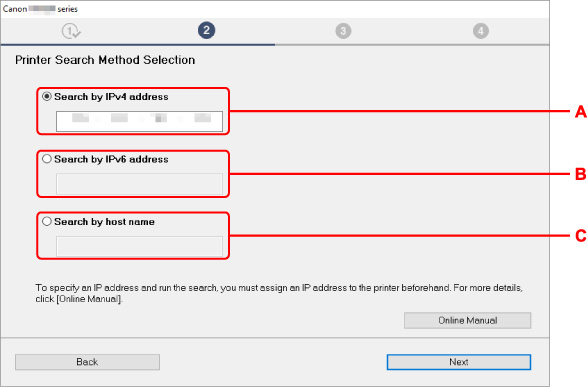
Экран Windows выше используется в качестве примера.
- A: Поиск по IPv4-адресу (Search by IPv4 address)
- Выберите для поиска принтеров по IPv4-адресу.
- B: Поиск по IPv6-адресу (Search by IPv6 address)
- Выберите для поиска принтеров по IPv6-адресу.
- C: Поиск по имени узла (Search by host name)
- Выберите для поиска принтеров по имени хоста. Именем узла называется имя узла LLMNR или имя службы Bonjour.
-
Введите IP-адрес или имя хоста и щелкните Далее (Next).
Начнется поиск принтера.
Если отображается экран с ошибкой:
Устраните ошибку, следуя инструкциям на экране.
Если введенный IP-адрес уже используется другим устройством, следуйте инструкциям ниже, чтобы указать IP-адрес принтера.
-
Нажмите кнопку Настройка (Setup).
Отображается экран Меню настройки (Setup menu).
-
Выберите Парам. устройствa (Device settings) и нажмите кнопку OK.
-
Выберите Настройки сети (LAN settings) и нажмите кнопку OK.
-
Выберите Wi-Fi и нажмите кнопку OK.
-
Выберите Настройка вручную (Manual setup) и нажмите кнопку OK.
-
Выберите Параметры TCP/IP (TCP/IP settings) и нажмите кнопку OK.
-
Чтобы указать IPv4-адрес:
-
Выберите IPv4 и нажмите кнопку OK.
-
Просмотрите сообщение и нажмите кнопку OK.
-
Выберите IP-адрес (IP address) и нажмите кнопку OK.
-
Выберите Настройка вручную (Manual setup) и нажмите кнопку OK.
Если выбрать Автом. настройка (Auto setup) и нажать кнопку OK, IP-адрес будет задан автоматически.
-
Нажмите кнопку OK.
-
Введите IP-адрес, затем нажмите и удерживайте кнопку OK.
-
Выберите Да (Yes) и нажмите кнопку OK.
-
Нажмите кнопку OK.
-
Введите маску подсети, затем нажмите и удерживайте кнопку OK.
-
Выберите Да (Yes) и нажмите кнопку OK.
-
Нажмите кнопку OK.
-
Введите адрес шлюза по умолчанию, затем нажмите и удерживайте кнопку OK.
-
Выберите Да (Yes) и нажмите кнопку OK.
IPv4-адрес был указан.
-
-
Чтобы указать IPv6-адрес:
-
Выберите IPv6 и нажмите кнопку OK.
-
Просмотрите сообщение и нажмите кнопку OK.
-
Выберите Вкл./выкл. IPv6 (Enable/disable IPv6) и нажмите кнопку OK.
-
Выберите Включено (Enable) и нажмите кнопку OK.
IPv6-адрес был указан.
-
 Внимание!
Внимание!- Если на компьютере включен брандмауэр, принтеры в другой подсети могут быть не обнаружены. Отключите брандмауэр.
-
Если брандмауэр препятствует поиску принтера:
-
При появлении сообщения:
Если появляется сообщения с предупреждением о том, что программное обеспечение Canon пытается получить доступ к сети, настройте защитное программное обеспечение таким образом, чтобы разрешить доступ.
После предоставления программному обеспечению разрешения на доступ укажите IP-адрес или имя хоста и выполните поиск принтера еще раз.
Если принтер обнаружен, следуйте инструкциям на экране для продолжения настройки сетевого взаимодействия.
-
При отсутствии сообщения:
Отмените поиск принтеров, затем настройте защитное программное обеспечение, чтобы разрешить следующему программному обеспечению Canon получать доступ к сети.
-
Для Windows:
Следующие загруженные файлы или файлы на установочном компакт-диске
- SETUP.exe или SETUP64.exe в папке win > Driver > DrvSetup
- Msetup4.exe
- win > MSetup64.exe
- win > MSetup.exe
-
Для macOS:
Загруженный файл Setup.app
После настройки защитного программного обеспечения укажите IP-адрес или имя хоста и выполните поиск принтера еще раз.
-
 Примечание.
Примечание.
- Для получения дополнительной информации о параметрах брандмауэра операционной системы или защитного программного обеспечения см. руководство по эксплуатации или обратитесь к производителю.

