 色味がおかしい
色味がおかしい

チューブ内にある程度の空気が入ることがありますが、故障ではありません。ノズルチェックパターンが正しく印刷されれば問題ありません。
-
チェック1 ジョイントボタンが浮いていないか確認してください
プリントヘッド固定カバーをしっかり押して、プリントヘッドが正しく取り付けられていることを確認してください。
また、ジョイントボタンを最後までしっかり押し込んでください。
 重要
重要-
プリントヘッドを取り付けるときは、オレンジ色のラベルと保護テープを取り外してください。
-
-
チェック2 インクの残量を確認してください
インクが少なくなっている場合は、インクを補充してください。
インク残量が下限ライン(A)の位置より少ない場合は、対応する色のインクを補充してください。
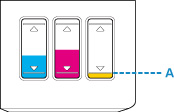
 参考
参考-
ディスプレイとプリンターでは発色方法が異なるため、印刷の色合いが画面上の色合いと異なる場合があります。また、ディスプレイを見ている環境や色の調整によっても発色が異なります。そのため、印刷結果は同じ色合いにならないことがあります。
-
-
チェック3 プリントヘッドが目づまりしていないか確認してください
次のステップを実施して、インクが正常に出ているか確認します。
ノズルチェックパターンの印刷、プリントヘッドのクリーニング、強力クリーニングについては「印刷にかすれやむらがあるときには」を参照してください。
-
ステップ 1 ノズルチェックパターンを印刷する
ノズルチェックパターンを印刷して、正しく印刷されているか確認します。
-
Windowsをご使用の場合:
-
macOSをご使用の場合:
正しく印刷されていない場合は、次のステップに進みます。
-
-
ステップ 2 プリントヘッドをクリーニングする
プリントヘッドをクリーニングしてからノズルチェックパターンを印刷し、効果を確認します。
-
Windowsをご使用の場合:
-
macOSをご使用の場合:
改善されない場合は、再度プリントヘッドをクリーニングしてください。
それでも改善されない場合は、次のステップに進みます。
-
-
ステップ 3 プリントヘッドを強力クリーニングする
プリントヘッドを強力クリーニングしてからノズルチェックパターンを印刷し、効果を確認します。
-
Windowsをご使用の場合:
-
macOSをご使用の場合:
改善されない場合は、電源を切ってから電源プラグを抜かずに24時間以上経過したあとに、次のステップに進みます。
-
-
ステップ 4 再度プリントヘッドを強力クリーニングする
再度プリントヘッドを強力クリーニングしてからノズルチェックパターンを印刷し、効果を確認します。
改善されない場合は、次のステップに進みます。
-
ステップ 5 インクシステムリフレッシュを行う
インクシステムリフレッシュを行ってからノズルチェックパターンを印刷し、効果を確認します。
インクシステムリフレッシュは非常に多くのインクを消費します。頻繁に行うと、インクが早く消費されます。必要な場合のみ実行してください。
インクシステムリフレッシュを行ってもノズルチェックパターンの印刷結果が改善されない場合は、プリントヘッドの取り付け状態を確認します。
-

