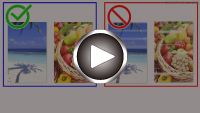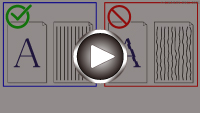Hasil Cetakan Kosong/Buram atau Kabur/Warna Tidak Akurat atau Luntur/Terdapat Goresan atau Garis
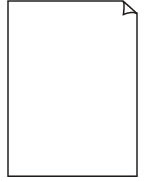
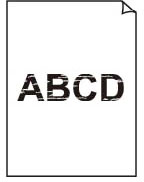

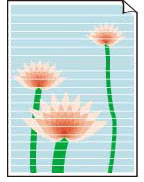
-
Pemeriksaan 1 Pastikan tombol sambungan tidak terangkat.
Tekan penutup pengunci kepala cetak (A) untuk memastikan bahwa kepala cetak terpasang dengan benar.
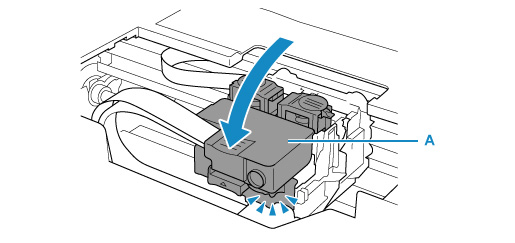
Berikutnya, tekan tombol sambungan (B) dengan mantap sampai berhenti.
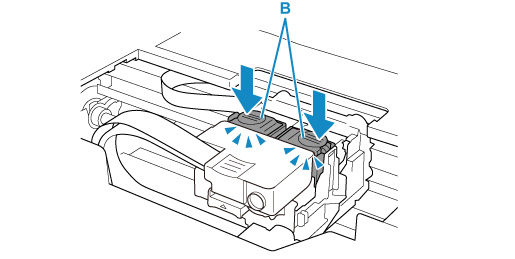
 Penting
Penting-
Ketika memasang kepala cetak, pastikan bahwa label oranye dan selotip pelindung telah dilepaskan.
-
Jangan buka penutup pengunci kepala cetak (A) jika tidak perlu. Tinta mungkin dapat bocor.
-
-
Pemeriksaan 2 Periksa setelan kertas dan kualitas cetak.
-
Pemeriksaan 3 Apakah mulut semprot kepala cetak tersumbat?
Cetak pola pemeriksaan mulut semprot dan pastikan bahwa tinta keluar dengan normal.
Untuk detail tentang pencetakan pola pemeriksaan mulut semprot, pembersihan kepala cetak, dan pembersihan tingkat dalam kepala cetak, lihat Jika Pencetakan Kabur atau Tidak Rata.
-
Langkah 1 Cetak pola pemeriksaan mulut semprot.
Setelah mencetak pola pemeriksaan mulut semprot, periksa polanya.
Jika pola tidak tercetak dengan benar, lanjutkan ke langkah berikutnya.
-
Dari pencetak
-
Dari komputer
-
Untuk Windows:
-
Untuk macOS:
-
-
-
Langkah 2 Bersihkan kepala cetak.
Setelah membersihkan kepala cetak, cetak pola pemeriksaan mulut semprot dan periksa hasilnya.
-
Dari pencetak
-
Dari komputer
-
Untuk Windows:
-
Untuk macOS:
-
Jika hasilnya tetap tidak membaik, lanjutkan ke langkah berikutnya.
-
-
Langkah 3 Bersihkan kepala cetak lagi.
Setelah membersihkan kepala cetak lagi, cetak pola pemeriksaan mulut semprot dan periksa hasilnya.
Jika hasilnya tetap tidak membaik, lanjutkan ke langkah berikutnya.
-
Langkah 4 Bersihkan kepala cetak secara mendalam.
Setelah membersihkan kepala cetak tingkat dalam, cetak pola pemeriksaan mulut semprot dan periksa hasilnya.
-
Dari pencetak
-
Dari komputer
-
Untuk Windows:
-
Untuk macOS:
-
Jika hasilnya tidak membaik, matikan pencetak, tunggu hingga lebih dari 24 jam, dan lanjutkan ke langkah berikutnya.
-
-
Langkah 5 Bersihkan lagi kepala cetak secara mendalam.
Setelah membersihkan kepala cetak tingkat dalam lagi, cetak pola pemeriksaan mulut semprot dan periksa hasilnya.
Jika hasilnya tetap tidak membaik, lanjutkan ke langkah berikutnya.
-
Langkah 6 Lakukan pengaliran tinta.
Setelah melakukan pengaliran tinta, cetak pola pemeriksaan mulut semprot dan periksa hasilnya.
Pengaliran tinta menggunakan tinta dalam jumlah yang besar. Sering melakukan pengaliran tinta dapat menghabiskan tinta dengan cepat, jadi lakukan hanya jika dibutuhkan.
 Penting
Penting-
Melaksanakan pengaliran tinta ketika level sisa tinta tidak cukup mungkin dapat merusak pencetak.
Sebelum melaksanakan pengaliran tinta, periksa level sisa tinta semua warna.
-
Jika pola pemeriksaan mulut semprot tidak tercetak dengan benar bahkan setelah melakukan pengaliran tinta, periksa kondisi pemasangan kepala cetak.
-
-
Pemeriksaan 4 Ketika kotak tinta kehabisan tinta, isi ulang kotak tinta.
Jika level sisa tinta berada di bawah garis batas bawah (A), isi ulang kotak tinta dengan tinta warna yang sesuai.
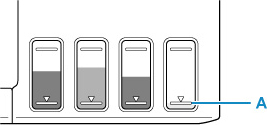
Jika Anda menggunakan pencetak hingga kotak tinta kosong, lakukan pengaliran tinta setelah mengisi ulang kotak tinta.
 Catatan
Catatan- Warna gambar yang dicetak mungkin berbeda dengan warna pada layar karena metode pewarnaan yang berbeda antara tampilan dan pencetak. Selain itu, warna mungkin berbeda tergantung pada lingkungan tempat Anda melihat tampilan dan penyesuaian warnanya. Karena alasan ini, hasil cetakan mungkin tidak memiliki warna yang sama.
-
Pemeriksaan 5 Lakukan penjajaran kepala cetak.
Jika garis yang dicetak tidak sejajar/terdistorsi atau hasil cetak kurang memuaskan, atur posisi kepala cetak.
 Catatan
Catatan-
Jika masalah belum teratasi setelah melaksanakan penjajaran kepala cetak, laksanakan penjajaran kepala cetak secara manual dari komputer Anda.
-
Untuk Windows:
-
-
-
Pemeriksaan 6 Ketika menggunakan kertas dengan satu permukaan yang dapat dicetak, periksa sisi cetak kertas yang benar.
Pencetakan pada sisi yang salah pada kertas tipe tersebut mungkin menyebabkan cetakan yang tidak jelas atau cetakan dengan kualitas yang menurun.
Ketika Anda memuatkan kertas ke tatakan belakang, muatkan kertas dengan sisi yang dapat dicetak menghadap ke atas.
Rujuk ke buku petunjuk yang tersedia bersama kertas untuk informasi detail tentang sisi yang dapat dicetak.