프린트 헤드 정렬하기
선이 비뚤게 인쇄되거나 인쇄 결과가 만족스럽지 못한 경우, 프린트 헤드 위치를 조절합니다.
 참고
참고
-
잉크 잔량이 적을 경우, 프린트 헤드 정렬 시트가 정확하게 인쇄되지 않습니다.
잉크 잔량이 부족하면 잉크 탱크를 리필하십시오.
-
프린트 헤드 정렬 시트를 인쇄할 때 잉크가 부족하면 터치 스크린에 오류 메시지가 나타납니다.
준비물: A4 또는 Letter 크기의 보통 용지 한 장
-
뒷면 트레이에 A4 또는 Letter 크기의 보통 용지를 한 장 로드합니다.
-
홈 화면에서
 (설정)을 선택합니다.
(설정)을 선택합니다.설정 메뉴 화면이 나타납니다.
-
 유지 관리(Maintenance)를 선택합니다.
유지 관리(Maintenance)를 선택합니다.유지 관리(Maintenance) 화면이 나타납니다.
-
프린트 헤드 정렬 - 자동(Print Head Alignment - Auto)을 선택합니다.
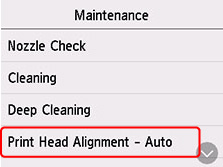
확인 화면이 나타납니다.
 참고
참고-
현재의 헤드 위치 정렬 값을 인쇄하여 확인하려면 헤드 정렬 값 인쇄(Print the Head Alignment Value)를 선택하십시오.
-
-
예(Yes)를 선택합니다.
프린트 헤드 정렬 시트가 인쇄됩니다.
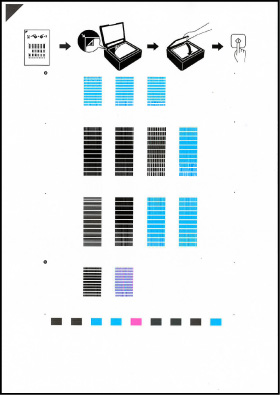
 중요
중요-
프린트 헤드 정렬 시트의 인쇄된 부분을 만지지 마십시오. 시트가 더럽혀졌거나 주름진 경우, 올바르게 스캔되지 않을 수 있습니다.
-
-
메시지를 확인한 다음 프린트 헤드 정렬 시트를 평판 위에 놓습니다.
프린트 헤드 정렬 시트를 인쇄면이 아래로 향하게 놓고 시트 왼쪽 위 모서리의
 표시를 맞춤 표시
표시를 맞춤 표시  에 맞춥니다.
에 맞춥니다.
-
문서 커버를 가볍게 닫고 OK를 선택합니다.
프린터에서 프린트 헤드 정렬 시트 스캔이 시작되고 프린트 헤드 위치가 자동으로 조절됩니다.
프린트 헤드 위치 조절이 완료되면 평판에서 프린트 헤드 정렬 시트를 제거합니다.
 중요
중요-
프린트 헤드 위치 조절이 완료될 때까지 문서 커버를 열거나 평판 위의 프린트 헤드 정렬 시트를 이동하지 마십시오.
-
터치 스크린에 오류 메시지가 표시되면 OK를 선택하여 오류를 해제한 다음 적절한 조치를 취하십시오.
-
-
완료 메시지가 나타나면 OK를 선택합니다.
 참고
참고
-
Windows의 경우, 위에서 설명한 대로 프린트 헤드 위치를 조절한 후에도 인쇄 결과가 여전히 만족스럽지 못할 때에는 컴퓨터에서 수동으로 프린트 헤드 위치를 조절하십시오.
