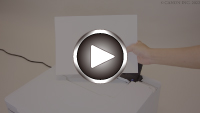Memuatkan Kertas Foto / Kertas Biasa
-
Siapkan kertas.
Jajarkan tepi kertas. Jika kertas tergulung, ratakan kertas.
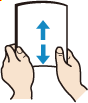
 Catatan
Catatan-
Jajarkan tepi kertas dengan rapi sebelum memuatkannya. Memuatkan kertas tanpa menjajarkan tepinya mungkin menyebabkan kertas macet.
-
Jika kertas tergulung, peganglah sudut yang tergulung dan lengkungkan secara perlahan ke arah yang berlawanan sampai kertas menjadi benar-benar rata.
Untuk detail lebih lanjut tentang cara menangani kertas yang tergulung, lihat Pemeriksaan 3 di Permukaan yang Dicetak Ternoda/Tergores/Muncul Noda Tinta/Kertas Tergulung/Kertas Ternoda Selama Pencetakan 2 Sisi Otomatis.
-
Ketika menggunakan Kertas Foto Plus Semi Glossy SG-201, meskipun lembar kertas tergulung, muatkan kertas lembar per lembar. Jika Anda menggulung kertas untuk perataan, ini mungkin menyebabkan retakan pada permukaan kertas dan mengurangi kualitas cetak.
-
-
Buka penutup tatakan belakang (A), kemudian tarik naik pendukung kertas (B).
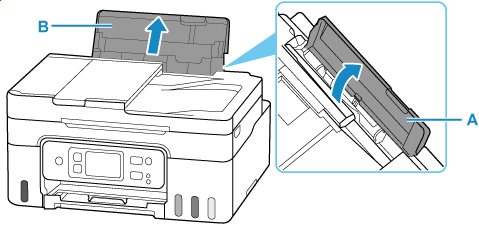
-
Geser pemandu kertas kanan (C) untuk membuka kedua pemandu kertas.
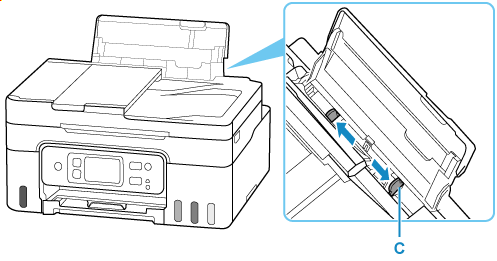
-
Muatkan tumpukan kertas dalam orientasi potret DENGAN SISI CETAK MENGHADAP KE ATAS.
Setelah memuatkan kertas, layar konfirmasi setelan kertas untuk tatakan belakang muncul pada layar sentuh.
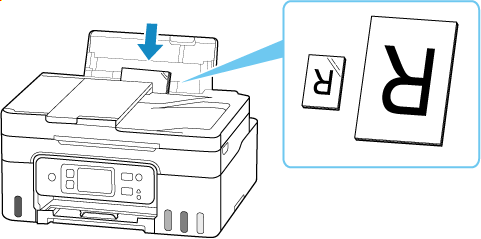
 Penting
Penting-
Selalu muatkan kertas dalam orientasi potret (D). Memuatkan kertas dengan orientasi lanskap (E) dapat menyebabkan kertas macet.
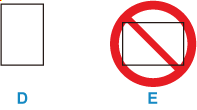
 Catatan
Catatan-
Periksa apakah ujung kertas menyentuh bagian dalam slot penyaluran ketika Anda memuatkan kertas yang panjang. Tergantung pada berat kertas, bagian depannya mungkin terangkat dan cetakan dapat tergeser. Pastikan bagian depan kertas tidak terangkat, misalnya dengan menahan bagian kertas yang memanjang keluar dari tatakan belakang.

-
-
Pindahkan pemandu kertas kanan dan paskan pemandu dengan kedua tepi tumpukan kertas.
Jangan menggeser pemandu kertas terlalu rapat dengan kertas. Kertas mungkin tidak disalurkan dengan benar.
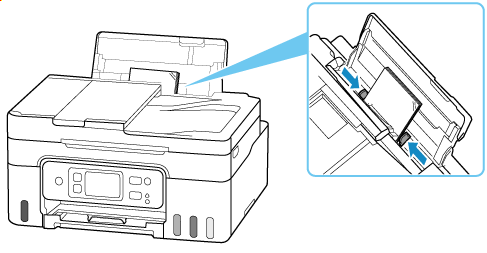
 Catatan
Catatan-
Jangan memuatkan lembar kertas lebih tinggi dari tanda batas muatan (F).
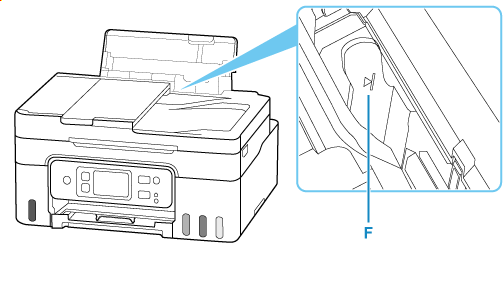
-
-
Jika ukuran halaman dan tipe media pada layar sentuh sesuai dengan ukuran dan tipe kertas yang dimuatkan pada tatakan belakang, pilih Ya(Yes).
Jika tidak, pilih Ubah(Change) untuk mengubah setelan sesuai dengan ukuran dan tipe kertas yang dimuatkan.
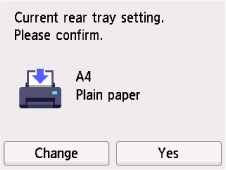
 Catatan
Catatan-
Lihat Periksa penggantian kertas ketika Anda ingin menyembunyikan layar untuk mengonfirmasi setelan kertas.
-
-
Tarik keluar tatakan keluaran kertas (G) dan buka perpanjangan tatakan keluaran (H).
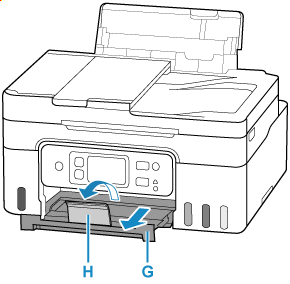
 Catatan
Catatan
-
Ada beberapa tipe kertas, seperti kertas dengan lapisan permukaan khusus untuk mencetak foto dengan kualitas yang optimal dan kertas yang cocok untuk mencetak dokumen. Setiap tipe media memiliki setelan pratata tertentu (cara tinta digunakan dan disemprotkan, jarak dari mulut semprot, dan lainnya), yang memungkinkan Anda untuk mencetak pada tipe tersebut dengan kualitas gambar yang optimal. Setelan kertas yang salah mungkin dapat menyebabkan kualitas warna hasil cetakan yang kurang baik atau goresan pada permukaan yang dicetak. Jika Anda melihat warna yang buram atau tidak rata, naikkan setelan kualitas cetak dan coba mencetak lagi.
-
Untuk mencegah kesalahan cetak, pencetak ini memiliki fungsi yang mendeteksi apakah setelan untuk kertas yang dimuatkan pada tatakan belakang sesuai dengan setelan kertas. Sebelum mencetak, buat setelan cetak yang sesuai dengan setelan kertas. Ketika fungsi ini diaktifkan, jika setelan ini tidak sesuai, pesan kesalahan akan ditampilkan untuk mencegah kesalahan cetak. Ketika pesan kesalahan ini ditampilkan, periksa dan koreksi setelan kertas.
-
Ketika mencetak pada kertas yang panjang, tahan kertas yang dikeluarkan dengan tangan, atau gunakan pencetak di tempat dimana kertas tidak akan jatuh. Jika kertas jatuh, sisi hasil cetakan mungkin menjadi kotor atau tergores. Selain itu, ketika menahan kertas dengan tangan, pastikan untuk tidak menariknya dengan paksa saat sedang dicetak.