使用網頁瀏覽器變更設定/顯示印表機狀態
可以在智慧型手機、平板電腦或電腦上使用網頁瀏覽器,檢查印表機狀態及變更印表機設定。
要檢查印表機狀態並變更印表機設定,請在網頁瀏覽器上顯示「遠端UI」。
 注釋
注釋
-
遠端UI是一個軟體,可以透過網路使用網頁瀏覽器執行通常在印表機操作面板上完成的操作。
使用遠端UI需要將印表機與LAN連接。
-
可在以下作業系統和網頁瀏覽器上使用遠端UI。
-
macOS裝置
作業系統:macOS Catalina 10.15或更高版本
網頁瀏覽器:Safari 14.0或更高版本
-
Windows裝置
作業系統:Windows 10或更高版本/Windows 8.1/Windows 7 SP1或更高版本
網頁瀏覽器:Microsoft Edge、Google Chrome、Mozilla Firefox
-
iOS/iPadOS裝置
作業系統:iOS 14.0或更高版本、iPadOS 14.0或更高版本
網頁瀏覽器:標準安裝瀏覽器
-
Android裝置
作業系統:Android 8.0或更高版本
網頁瀏覽器:標準安裝瀏覽器
-
-
確認印表機是否已開啟。
-
啟動「遠端UI」
-
對於Windows;
-
在開始(Start)功能表上啟動Canon Inkjet Smart Connect。
Canon Inkjet Smart Connect將啟動。
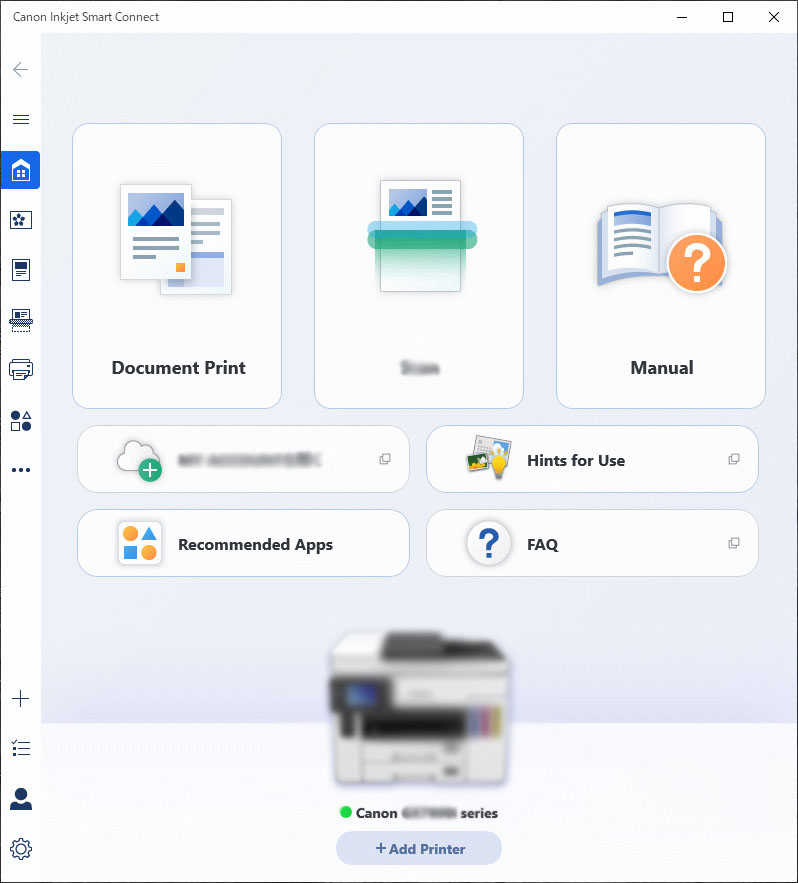
 注釋
注釋-
如果未安裝Canon Inkjet Smart Connect,請從以下頁面下載,然後將其安裝在電腦上。
-
-
按一下Canon Inkjet Smart Connect 主畫面(Home)螢幕左側的印表機管理(Printer Management)圖示,然後按一下印表機管理(Printer Management)功能表底部的裝置資訊(Device Information)。
-
按一下裝置資訊(Device Information)螢幕正下方的開啟遠端 UI(Open Remote UI)。
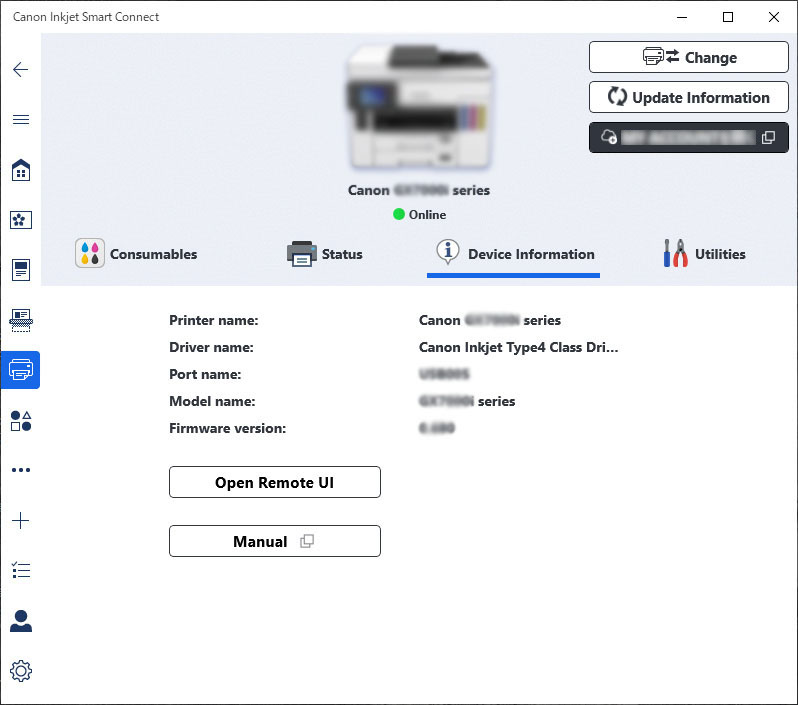
將在電腦上的網頁瀏覽器中顯示「遠端UI」。
-
-
對於macOS;
-
在Dock上按一下
 Canon Inkjet Smart Connect。
Canon Inkjet Smart Connect。Canon Inkjet Smart Connect將啟動。
 注釋
注釋-
請參見以上Windows版本螢幕。
-
如果未安裝Canon Inkjet Smart Connect,請從以下頁面下載,然後將其安裝在電腦上。
-
-
按一下Canon Inkjet Smart Connect 主畫面(Home)螢幕左側的
 印表機管理(Printer Management)圖示,然後按一下印表機管理(Printer Management)功能表底部的裝置資訊(Device Information)。
印表機管理(Printer Management)圖示,然後按一下印表機管理(Printer Management)功能表底部的裝置資訊(Device Information)。 -
按一下裝置資訊(Device Information)螢幕正下方的開啟遠端 UI...(Open Remote UI...)。
 注釋
注釋-
請參見以上Windows版本螢幕。
將在電腦上的網頁瀏覽器中顯示「遠端UI」。
-
-
-
-
如果第一次在智慧型手機、平板電腦或電腦上顯示遠端UI,請選擇為達成安全通訊(For secure communication)。
下載根憑證,然後進行註冊。
 注釋
注釋-
將根憑證註冊至智慧型手機、平板電腦或電腦上的網頁瀏覽器之後,下次將不需要執行此步驟。
如果從印表機操作面板將所有設定設定回預設值,請重新下載根憑證,然後進行註冊。
-
如果未註冊根憑證,可能會顯示訊息以警告安全連接無法保證。在此情況下,請忽略警告並將根憑證註冊至網頁瀏覽器。
-
-
選擇登入(Log in)。
將會顯示密碼驗證螢幕。
-
輸入密碼。
密碼驗證完成時,網頁瀏覽器上會顯示可以使用的功能表。
 重要事項
重要事項 -
檢查印表機狀態及變更印表機設定。
關於可變更的設定項目,請參見以下內容。
-
完成檢查印表機狀態及變更印表機設定後,選擇登出(Log out)。
-
關閉網頁瀏覽器。

