Invio dei dati acquisiti come e-mail dal computer
Prima di allegare i dati acquisiti a un'e-mail, verificare quanto riportato di seguito:
-
Gli MP Drivers sono installati. (Windows)
Se gli MP Drivers non sono ancora installati, installare gli MP Drivers con il CD-ROM di installazione oppure installarli dal sito Web di Canon.
-
La stampante e il computer sono connessi correttamente tramite rete.
Quando si esegue la scansione dei dati tramite la connessione di rete, controllare quanto segue.
-
Per Windows:
-
Per macOS:
-
-
La destinazione del trasferimento sul computer e il nome del file sono specificati.
Specificare la destinazione del trasferimento sul computer e il nome del file con Canon IJ Scan Utility (Windows)/Canon IJ Scan Utility Lite (macOS).
-
Per Windows:
-
Per macOS:
-
Attenersi alla seguente procedura per inviare i dati acquisiti come e-mail dal computer.
-
Caricare l'originale sul piano di lettura o sull'ADF (Alimentatore automatico documenti).
-
Selezionare Scansione (Scan) nella schermata HOME.
Viene visualizzata la schermata per selezionare dove salvare/inoltrare i dati.
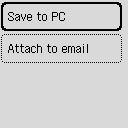
-
Selezionare Allega a e-mail (Attach to email).
-
Selezionare un computer per inoltrare i dati acquisiti.
Selezionare Locale (USB) (Local (USB)) nel caso di un computer collegato tramite USB oppure selezionare il computer a cui inoltrare i dati acquisiti nel caso di un computer connesso tramite rete.
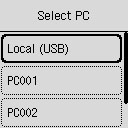
Viene visualizzata la schermata di standby della scansione.
-
Specificare le impostazioni in base alle esigenze.
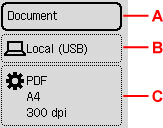
-
A: Selezionare il tipo di documento.
- Documento (Document)
- Selezionare la scansione del documento.
- Foto (Photo)
- Selezionare la scansione della foto.
- Scansione autom. (Auto scan)
-
La stampante rileva automaticamente il tipo degli originali e l'immagine viene inoltrata nelle dimensioni, nella risoluzione e nel formato dati ottimizzati.
 Importante
Importante-
Caricare correttamente gli originali in base al tipo. In caso contrario, la scansione potrebbe presentare problemi.
-
Non è possibile eseguire correttamente la scansione dei seguenti elementi.
-
Foto formato A4
-
Documenti di dimensioni inferiori a 127 x 178 mm (5" x 7"), ad esempio libri tascabili con il dorso tagliato
-
Originali su carta bianca sottile
-
Originali lunghi e stretti, come foto panoramiche
-
-
Quando si esegue la scansione di originali dall'ADF, la scansione della prima pagina potrebbe richiedere più tempo.
-
-
B: Consente di visualizzare la schermata per selezionare dove salvare/inoltrare.
-
C: Consente di visualizzare la schermata delle impostazioni di scansione.
Per ulteriori informazioni sull'impostazione di elementi:
-
-
Premere il pulsante Nero (Black) o Colore (Color).
-
Se si carica l'originale nell'ADF:
La stampante avvia la scansione e i dati acquisiti vengono inoltrati al computer.
-
Se si carica l'originale sul piano di lettura:
-
Quando si seleziona JPEG come Formato (Format) nella schermata delle impostazioni di scansione:
La stampante avvia la scansione e i dati acquisiti vengono inoltrati al computer.
-
Quando si seleziona PDF o PDF compatto (Compact PDF) per Formato (Format) nella schermata delle impostazioni di scansione:
Al termine della scansione, viene visualizzata la schermata di conferma in cui viene chiesto se si desidera continuare la scansione.
Se si desidera continuare la scansione, selezionare Sì (Yes), caricare l'originale successivo sul piano di lettura e avviare la scansione.
Se non si desidera continuare la scansione, selezionare No. I dati acquisiti vengono inoltrati al computer in un file PDF.
-
I dati acquisiti vengono inoltrati al computer in base al software e-mail o al nome di file impostato in Canon IJ Scan Utility/Canon IJ Scan Utility Lite e allegati a un messaggio e-mail.
Per le impostazioni oppure per informazioni su come inviare un messaggio e-mail, vedere il manuale di istruzioni del software di posta.
Rimuovere l'originale dal piano di lettura o dallo slot di uscita dei documenti al termine della scansione.
 Importante
Importante-
Se il risultato della scansione con Scansione autom. (Auto scan) non è soddisfacente, selezionare il tipo di documento o il formato a seconda dell'originale al passo 6.
-
 Nota
Nota
-
Quando si utilizza Windows, è possibile che venga visualizzata la schermata di selezione del programma dopo aver premuto il pulsante Nero (Black) o Colore (Color).
In questo caso, selezionare Canon IJ Scan Utility per avviare il software applicativo e fare clic su OK.

