 Ricerca della stampante per indirizzo IP o nome host durante l'impostazione
Ricerca della stampante per indirizzo IP o nome host durante l'impostazione

Se non si riesce a trovare la stampante nella schermata Rilevamento stampante (Detect Printer), viene visualizzata la schermata Avvia connessione stampante (Start Printer Connection).
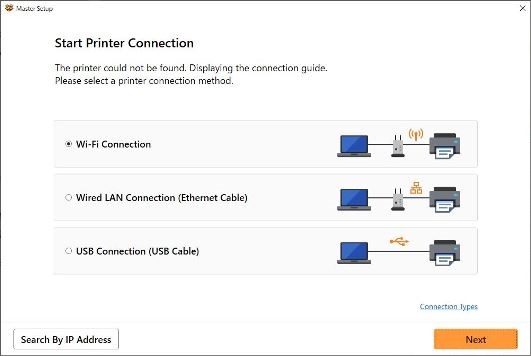
La schermata Windows è stata utilizzata come esempio.
Facendo clic su Cerca indirizzo IP (Search By IP Address) è possibile cercare una stampante specificando l'indirizzo IP o il nome host della stampante.
-
Verificare l'indirizzo IP o il nome host della stampante.
Per verificare l'indirizzo IP o il nome host della stampante, visualizzarli utilizzando il pannello dei comandi della stampante oppure stamparli.
-
Visualizzare sul display LCD.
-
Stampare le impostazioni di rete.
 Nota
Nota- Se la stampante viene utilizzata in un ufficio, chiedere all'amministratore di rete.
-
-
Specificare il metodo di ricerca.
Selezionare uno dei seguenti metodi.
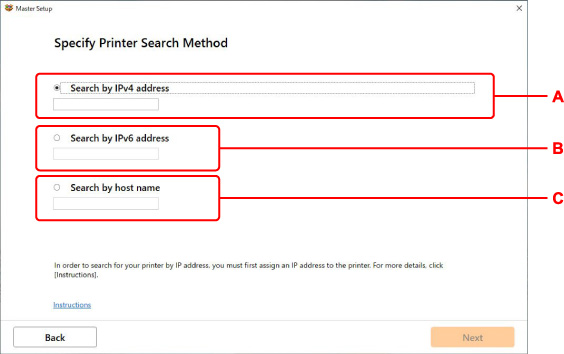
La schermata Windows è stata utilizzata come esempio.
- A: Cerca tramite indirizzi IPv4 (Search by IPv4 address)
- Selezionare per effettuare la ricerca delle stampanti in base all'indirizzo IPv4.
- B: Cerca tramite indirizzi IPv6 (Search by IPv6 address)
- Selezionare per effettuare la ricerca delle stampanti in base all'indirizzo IPv6.
- C: Cerca per nome host (Search by host name)
- Selezionare per effettuare la ricerca delle stampanti in base al nome host. Un nome host viene definito nome host LLMNR o nome servizio Bonjour.
-
Immettere l'indirizzo IP o il nome host e fare clic su Avanti (Next).
La ricerca della stampante viene avviata.
Se viene visualizzata una schermata di errore:
Risolvere l'errore seguendo le istruzioni visualizzate sullo schermo.
Se l'indirizzo IP immesso è già utilizzato per un altro dispositivo, attenersi alla seguente procedura per specificare l'indirizzo IP della stampante.
-
Selezionare Impostazioni (Settings) nella schermata HOME e premere il pulsante OK.
-
Selezionare Impostazioni LAN (LAN settings) e premere il pulsante OK.
-
Selezionare Wi-Fi e premere il pulsante OK.
-
Selezionare Avanzate (Advanced) e premere il pulsante OK.
-
Selezionare Impostazioni TCP/IP (TCP/IP settings) e premere il pulsante OK.
-
Se si specifica l'indirizzo IPv4:
-
Selezionare IPv4 e premere il pulsante OK.
-
Selezionare Sì (Yes) nella schermata visualizzata e premere il pulsante OK.
-
Selezionare Indirizzo IP (IP address) e premere il pulsante OK.
-
Selezionare Impostazione manuale (Manual setup) e premere il pulsante OK.
Selezionando Impostazione automatica (Auto setup), l'indirizzo IP viene specificato automaticamente.
 Nota
Nota- Se viene visualizzata la schermata di avviso, controllare il messaggio e selezionare Avanti (Next) > Sì (Yes).
-
Premere il pulsante

 per immettere il valore dell'indirizzo IP, una cifra alla volta.
per immettere il valore dell'indirizzo IP, una cifra alla volta.Per spostare una cifra, premere il pulsante

 .
. -
Quando tutte le cifre sono state immesse, premere il pulsante OK.
-
Premere il pulsante

 per immettere il valore della subnet mask, una cifra alla volta.
per immettere il valore della subnet mask, una cifra alla volta.Per spostare una cifra, premere il pulsante

 .
. -
Quando tutte le cifre sono state immesse, premere il pulsante OK.
-
Premere il pulsante

 per immettere il valore del gateway predefinito, una cifra alla volta.
per immettere il valore del gateway predefinito, una cifra alla volta.Per spostare una cifra, premere il pulsante

 .
. -
Quando tutte le cifre sono state immesse, premere il pulsante OK.
L'indirizzo IPv4 è stato specificato.
-
-
Se si specifica l'indirizzo IPv6:
-
Selezionare IPv6 e premere il pulsante OK.
-
Leggere il messaggio e premere il pulsante OK.
-
Selezionare Attiva/disattiva IPv6 (Enable/disable IPv6) e premere il pulsante OK.
-
Selezionare Attiva (Enable) e premere il pulsante OK.
L'indirizzo IPv6 è stato specificato.
-
 Importante
Importante- Se sul computer è attivato il firewall, è possibile che le stampanti su una subnet diversa non vengano rilevate. Disattivare il firewall.
-
Se il firewall interferisce con la ricerca della stampante:
Il sistema operativo installato sul computer e la funzione del firewall del software di protezione potrebbero involontariamente impedire la comunicazione per l'impostazione. Verificare se viene visualizzato un messaggio del firewall.
-
Se viene visualizzato un messaggio del firewall:
Se viene visualizzato un messaggio del firewall in cui si informa che il software Canon sta tentando di accedere alla rete, impostare il software di protezione in modo da consentire l'accesso.
Dopo avere consentito l'accesso al software, tornare all'impostazione e seguire le istruzioni visualizzate.
-
Se non viene visualizzato alcun messaggio del firewall:
Disabilitare temporaneamente il firewall e tornare all'impostazione, quindi seguire le istruzioni visualizzate.
Al termine dell'impostazione, riattivare il firewall.
 Nota
Nota
- Per ulteriori informazioni sulle impostazioni del firewall del sistema operativo o del software di protezione, vedere il manuale di istruzioni oppure contattare il relativo produttore.

