Mengirim Data yang Dipindai Sebagai Email dari Komputer
Sebelum melampirkan data yang dipindai ke email, periksa hal-hal berikut:
-
MP Drivers telah diinstal. (Windows)
Jika MP Drivers belum diinstal, instal MP Drivers dengan Setup CD-ROM atau instal dari situs web Canon.
-
Pencetak dan komputer telah terhubung melalui jaringan dengan benar.
Ketika Anda memindai data melalui koneksi jaringan, periksa hal-hal berikut ini.
-
Untuk Windows:
-
Untuk macOS:
-
-
Lokasi tujuan transfer di komputer dan nama file telah ditentukan.
Tentukan lokasi tujuan transfer di komputer dan nama file dengan menggunakan Canon IJ Scan Utility (Windows)/Canon IJ Scan Utility Lite (macOS).
-
Untuk Windows:
-
Untuk macOS:
-
Ikuti prosedur di bawah ini untuk mengirim data yang dipindai sebagai email dari komputer.
-
Muatkan dokumen asli pada platen atau ke dalam ADF (Penyalur Dokumen Otomatis).
-
Pilih Pindai(Scan) pada layar BERANDA.
Muncul layar untuk memilih ke mana Anda akan menyimpan/meneruskan data.
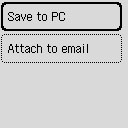
-
Pilih Lampir ke email(Attach to email).
-
Pilih komputer untuk meneruskan data yang dipindai.
Pilih Lokal (USB)(Local (USB)) untuk komputer yang terhubung ke USB, atau pilih komputer untuk meneruskan data yang dipindai untuk komputer yang terhubung ke jaringan.
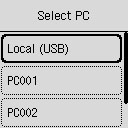
Layar siaga Pindai ditampilkan.
-
Tentukan setelan seperlunya.
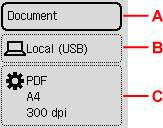
-
A: Pilih tipe dokumen.
- Dokumen(Document)
- Pilih untuk memindai dokumen.
- Foto(Photo)
- Pilih untuk memindai foto.
- Pindai auto(Auto scan)
-
Pencetak mendeteksi tipe dokumen asli secara otomatis dan gambar diteruskan dalam ukuran, resolusi dan format data yang optimal.
 Penting
Penting-
Muatkan dokumen asli dengan benar sesuai dengan tipenya; jika tidak, beberapa dokumen asli mungkin tidak dipindai dengan benar.
-
Item berikut tidak dapat dipindai dengan benar.
-
Foto berukuran A4
-
Dokumen yang lebih kecil dari 127 x 178 mm (5 x 7 inci), misalnya paperback yang tulang bukunya dipotong
-
Dokumen asli pada kertas putih tipis
-
Dokumen asli yang panjang dan sempit seperti foto pemandangan
-
-
Ketika Anda memindai dokumen asli dari ADF, mungkin membutuhkan waktu yang lebih lama untuk memindai halaman pertama.
-
-
B: Menampilkan layar untuk memilih tujuan penyimpanan/penerusan.
-
C: Menampilkan layar setelan pemindaian.
Untuk detail lebih lanjut tentang item setelan:
-
-
Tekan tombol Hitam(Black) atau tombol Warna(Color).
-
Jika Anda memuatkan dokumen asli di dalam ADF:
Pencetak mulai memindai dan data yang dipindai diteruskan ke komputer.
-
Jika Anda memuatkan dokumen asli pada platen:
-
Jika Anda memilih JPEG untuk Format pada layar setelan pemindaian:
Pencetak mulai memindai dan data yang dipindai diteruskan ke komputer.
-
Ketika Anda memilih PDF atau PDF padat(Compact PDF) untuk Format pada layar setelan pemindaian:
Layar konfirmasi yang menanyakan Anda apakah Anda akan melanjutkan pemindaian ditampilkan setelah pemindaian selesai.
Jika Anda melanjutkan pemindaian, pilih Ya(Yes), muatkan dokumen asli berikutnya pada platen, dan mulai memindai.
Jika Anda tidak melanjutkan pemindaian, pilih Tidak(No). Data yang dipindai diteruskan ke komputer dalam satu berkas PDF.
-
Data yang dipindai diteruskan ke komputer sesuai dengan perangkat lunak email atau nama file yang diset di Canon IJ Scan Utility/Canon IJ Scan Utility Lite dan dilampirkan ke email.
Untuk setelan atau cara mengirimkan email, rujuk ke buku petunjuk perangkat lunak mail.
Ambil dokumen asli dari platen atau dari slot keluaran dokumen setelah pemindaian selesai.
 Penting
Penting-
Jika hasil pemindaian dengan Pindai auto(Auto scan) kurang memuaskan, pilih tipe atau ukuran dokumen sesuai dengan dokumen asli dalam langkah 6.
-
 Catatan
Catatan
-
Ketika menggunakan Windows, layar pemilihan program mungkin ditampilkan setelah menekan tombol Hitam(Black) atau tombol Warna(Color).
Dalam kasus ini, pilih Canon IJ Scan Utility sebagai perangkat lunak aplikasi yang akan dimulai dan klik OK.

