إعادة توجيه البيانات الممسوحة ضوئيًا إلى الكمبيوتر باستخدام لوحة التشغيل
قبل توجيه البيانات التي تم مسحها ضوئيًا إلى جهاز الكمبيوتر، تحقق مما يلي:
-
تم تثبيت MP Drivers. (في نظام التشغيل Windows)
إذا لم يتم تثبيت MP Drivers، فقم بتثبيت MP Drivers باستخدام القرص المضغوط الخاص بالإعداد أو من موقع ويب Canon.
-
الطابعة والكمبيوتر متصلان بالشبكة بشكل صحيح.
عند مسح البيانات ضوئيًا عبر اتصال الشبكة، تحقق مما يلي.
-
بالنسبة لنظام التشغيل Windows:
-
بالنسبة لنظام التشغيل macOS:
-
-
تم تحديد وجهة النقل على الكمبيوتر واسم الملف.
حدد وجهة النقل على الكمبيوتر واسم الملف باستخدام Canon IJ Scan Utility (Windows)/Canon IJ Scan Utility Lite (macOS).
-
بالنسبة لنظام التشغيل Windows:
-
بالنسبة لنظام التشغيل macOS:
-
اتبع الإجراء التالي لإعادة توجيه البيانات التي تم مسحها ضوئيًا إلى الكمبيوتر.
-
قم بتحميل المستند الأصلي على السطح الزجاجي أو في ADF (وحدة التغذية التلقائية للمستندات).
-
حدد Scan من شاشة الصفحة الرئيسية.
يتم عرض شاشة تحديد مكان حفظ/إعادة توجيه البيانات.
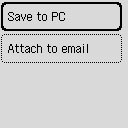
-
حدد Save to PC.
-
حدد جهاز كمبيوتر لإعادة توجيه البيانات الممسوحة ضوئيًا.
حدد Local (USB) لجهاز كمبيوتر متصل عبر USB، أو حدد جهاز الكمبيوتر لإعادة توجيه البيانات التي تم مسحها ضوئيًا لجهاز كمبيوتر متصل عبر شبكة.
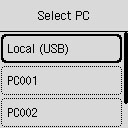
يتم عرض شاشة وضع الاستعداد للمسح الضوئي.
-
حدد الإعدادات حسب الضرورة.
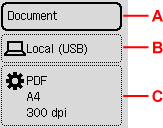
-
A: حدد نوع المستند.
- Document
- حدد لإجراء المسح الضوئي للمستند.
- Photo
- حدد لإجراء المسح الضوئي للصورة.
- Auto scan
-
تقوم الطابعة باكتشاف نوع المستندات الأصلية تلقائيًا ويتم إعادة توجيه الصورة بالحجم والدقة وتنسيق البيانات المحسنة.
 هام
هام-
قم بتحميل المستندات الأصلية بشكل صحيح وفقًا لنوعها، وإلا، قد لا يتم بعض المستندات الأصلية بشكل صحيح.
-
لا يمكن مسح العناصر التالية بشكل صحيح.
-
الصور الفوتوغرافية بحجم A4
-
المستندات التي يكون حجمها أصغر من 127 x 178 مم (5 x 7 بوصة)، مثل كتاب ذي غلاف ورقي لا يحتوي على كعب كتاب
-
مستندات أصلية على روق أبيض
-
الأصول الطويلة قصيرة العرض مثل الصور البانورامية
-
-
عند المسح الضوئي لمستندات أصلية من خلال وحدة ADF، قد يستغرق الأمر وقتًا أطول لمسح الصفحة الأولى ضوئيًا.
-
-
B: لعرض شاشة تحديد الحفظ/إعادة التوجيه.
-
C: لعرض شاشة إعدادات المسح الضوئي.
لمعرفة المزيد حول عناصر الإعداد:
-
-
اضغط على الزر أسود (Black) أو الزر اللون (Color).
-
إذا قمت بتحميل النسخة الأصلية في ADF:
تبدأ الطابعة في المسح الضوئي، وتتم إعادة توجيه البيانات التي تم مسحها ضوئيًا إلى جهاز الكمبيوتر.
-
إذا قمت بتحميل المستند الأصلي على السطح الزجاجي:
-
عند قيامك بتحديد JPEG أو TIFF في Format في شاشة إعداد المسح الضوئي:
تبدأ الطابعة في المسح الضوئي، وتتم إعادة توجيه البيانات التي تم مسحها ضوئيًا إلى جهاز الكمبيوتر.
-
عند تحديد PDF أو Compact PDF في Format في شاشة إعداد المسح الضوئي:
وبعد اكتمال المسح الضوئي، يتم عرض شاشة التأكيد لتسألك عن رغبتك في متابعة المسح الضوئي.
إذا قمت بمتابعة المسح الضوئي، فقم بتحديد Yes، ثم قم بتحميل المستند الأصلي التالي على السطح الزجاجي، وابدأ المسح الضوئي.
وإذا لم تقم بمتابعة المسح الضوئي، فحدد No. تتم إعادة توجيه البيانات التي تم مسحها ضوئيًا إلى جهاز الكمبيوتر في ملف واحد بتنسيق PDF.
-
يتم إعادة توجيه البيانات الممسوحة ضوئيًا إلى جهاز الكمبيوتر وفقًا للإعدادات المحددة في Canon IJ Scan Utility/Canon IJ Scan Utility Lite.
قم بإزالة المستند الأصلي الموجود على السطح الزجاجي أو من فتحة إخراج المستندات بعد اكتمال المسح الضوئي.
 هام
هام-
إذا كانت نتيجة المسح الضوئي باستخدام Auto scan غير مرضية، فحدد نوع المستند أو حجمه وفقًا للمستند الأصلي في الخطوة رقم 6.
-
 ملاحظة
ملاحظة
-
يمكنك استخدام طريقة المسح الضوئي التالية.
-
إجراء المسح الضوئي باستخدام برنامج تطبيقي متوافق مع WIA نظام التشغيل (Windows)
للحصول على تفاصيل:
-
تحويل المستندات الممسوحة ضوئيًا إلى نص (OCR)
للحصول على تفاصيل:
-
بالنسبة لنظام التشغيل Windows:
-
بالنسبة لنظام التشغيل macOS:
-
-
إعادة توجيه البيانات التي تم مسحها ضوئيًا إلى جهاز الكمبيوتر باستخدام الإعداد WSD (وهو أحد بروتوكولات الشبكات المدعومة في نظام التشغيل Windows)
-
-
عند استخدام نظام التشغيل Windows، قد يتم عرض شاشة تحديد البرنامج بعد الضغط على الزر أسود (Black) أو الزر اللون (Color).
في هذه الحالة، حدد Canon IJ Scan Utility إلى البرنامج التطبيقي المراد بدء تشغيله وانقر فوق موافق (OK).

