Печать фотографий с компьютера
В данном разделе описано, как печатать фотографии с помощью приложения My Image Garden.
-
Откройте упор для бумаги (A) и дополнительный упор для бумаги (B).
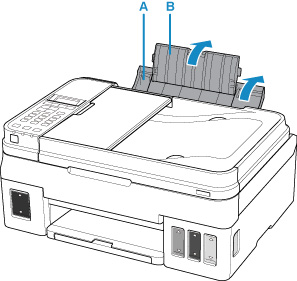
-
Выдвиньте лоток приема бумаги (C) и откройте дополнительный лоток приема бумаги (D).
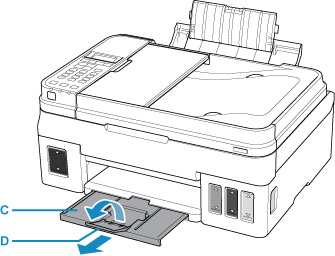
-
Загрузите бумагу СТОРОНОЙ ДЛЯ ПЕЧАТИ ВВЕРХ.
-
Выровняйте направляющие бумаги (E) по ширине бумаги.
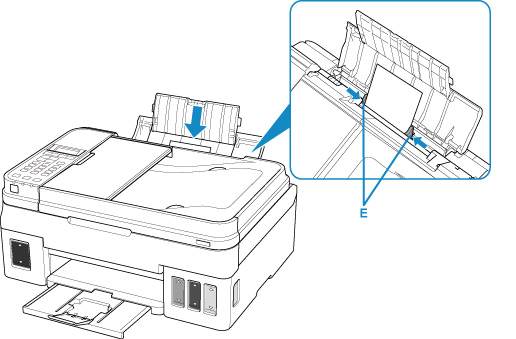
После загрузки бумаги в задний лоток на ЖК-дисплее отображается экран регистрации информации о бумаге для заднего лотка.
-
Нажмите кнопку OK.

-
С помощью кнопок
 и
и  укажите размер бумаги, загруженной в задний лоток, затем нажмите кнопку OK.
укажите размер бумаги, загруженной в задний лоток, затем нажмите кнопку OK.
 Примечание.
Примечание.-
Значок
 (звездочка) на ЖК-дисплее показывает текущее значение параметра.
(звездочка) на ЖК-дисплее показывает текущее значение параметра.
-
-
С помощью кнопок
 и
и  укажите тип бумаги, загруженной в задний лоток, затем нажмите кнопку OK.
укажите тип бумаги, загруженной в задний лоток, затем нажмите кнопку OK.
-
Щелкните значок My Image Garden (F) в меню Quick Menu.
Отобразится экран Меню навигации (Guide Menu).
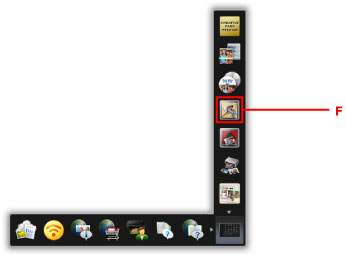
 Примечание.
Примечание.- Количество и тип отображаемых значков зависят от региона, зарегистрированной модели принтера/сканера и установленных приложений.
-
Щелкните значок Фотопечать (Photo Print) (G).
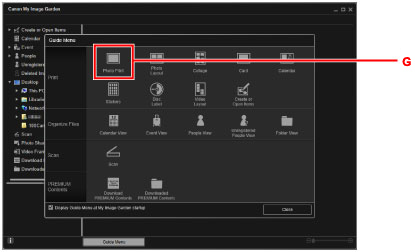
-
Щелкните папку (H) с фотографиями, которые необходимо напечатать.
-
Щелкните фотографии (I), которые необходимо напечатать.
Для Windows:
Чтобы выбрать несколько фотографий одновременно, щелкните их, удерживая клавишу Ctrl.
Для macOS:
Чтобы выбрать несколько фотографий одновременно, щелкните их, удерживая клавишу управления.
-
Щелкните Печать (Print) (J).
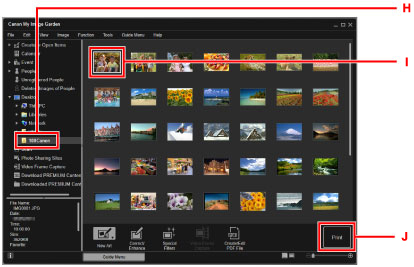
-
Укажите число копий, имя принтера, тип носителя и т. п. (K).
-
Щелкните Печать (Print) (L).
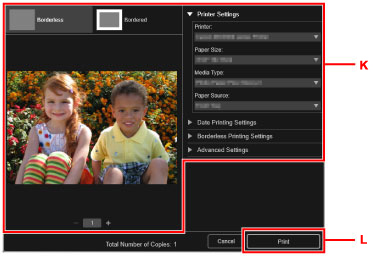
Для macOS:
Щелкните OK, когда отобразится запрос подтверждения, а затем щелкните Печать (Print).
 Примечание.
Примечание.
-
Программа My Image Garden позволяет по-разному использовать на компьютере изображения, в том числе фотографии с цифрового фотоаппарата.
-
Для Windows:
-
Для macOS:
-

