Mencetak Foto dari Komputer
Bagian ini menjelaskan cara mencetak foto dengan My Image Garden.
-
Buka pendukung kertas (A) dan perpanjangan pendukung kertas (B).
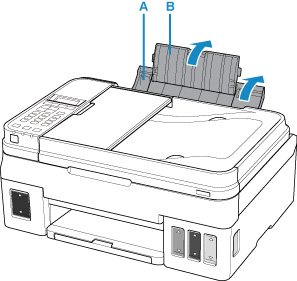
-
Tarik keluar tatakan keluaran kertas (C) dan buka perpanjangan tatakan keluaran (D).
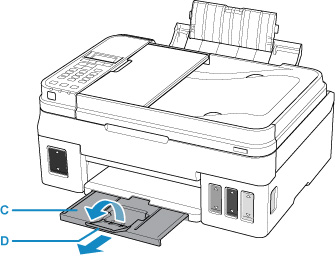
-
Muatkan kertas DENGAN SISI CETAK MENGHADAP KE ATAS.
-
Paskan pemandu kertas (E) dengan lebar kertas.
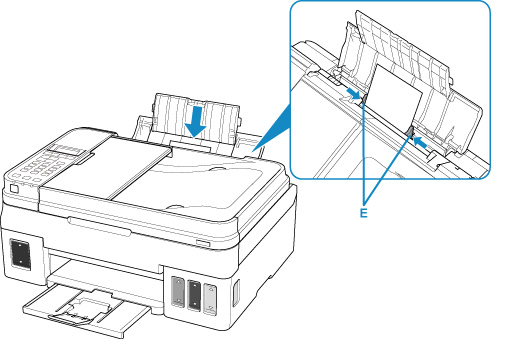
Setelah memuatkan kertas pada tatakan belakang, layar pendaftaran informasi kertas untuk tatakan belakang ditampilkan pada LCD.
-
Tekan tombol OK.

-
Gunakan tombol

 untuk memilih ukuran kertas yang dimuatkan pada tatakan belakang, kemudian tekan tombol OK.
untuk memilih ukuran kertas yang dimuatkan pada tatakan belakang, kemudian tekan tombol OK.
 Catatan
Catatan-
 (tanda bintang) pada LCD menunjukkan setelan saat ini.
(tanda bintang) pada LCD menunjukkan setelan saat ini.
-
-
Gunakan tombol

 untuk memilih tipe kertas yang dimuatkan pada tatakan belakang, kemudian tekan tombol OK.
untuk memilih tipe kertas yang dimuatkan pada tatakan belakang, kemudian tekan tombol OK.
-
Klik ikon My Image Garden (F) dalam Quick Menu.
Layar Menu Panduan(Guide Menu) ditampilkan.
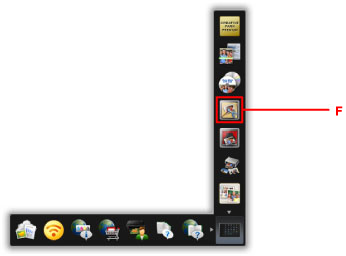
 Catatan
Catatan- Jumlah dan tipe ikon yang ditampilkan bervariasi tergantung pada wilayah Anda, pencetak/pemindai yang terdaftar dan aplikasi yang diinstal.
-
Klik ikon Pencetakan Foto(Photo Print) (G).
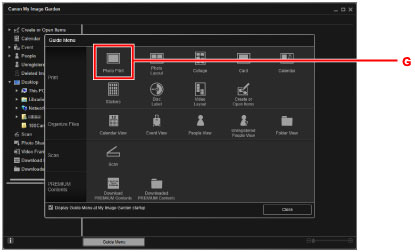
-
Klik folder (H) dengan foto yang ingin Anda cetak.
-
Klik foto (I) yang ingin Anda cetak.
Untuk Windows:
Untuk memilih dua foto atau lebih setiap kalinya, klik foto sambil menekan tombol Ctrl.
Untuk macOS:
Untuk memilih dua foto atau lebih setiap kalinya, klik foto sambil menekan tombol perintah.
-
Klik Cetak(Print) (J).
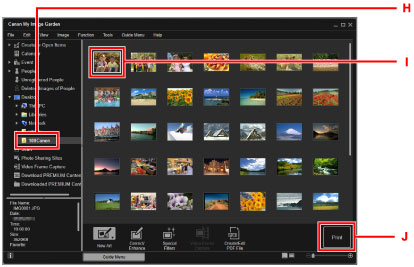
-
Tentukan jumlah salinan, nama pencetak Anda, tipe media, dan lainnya (K).
-
Klik Cetak(Print) (L).
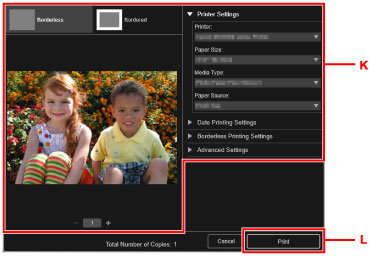
Untuk macOS:
Klik OK ketika pesan konfirmasi muncul, kemudian klik Cetak(Print).
 Catatan
Catatan
-
My Image Garden memungkinkan Anda menggunakan gambar pada komputer Anda, seperti foto yang diambil dengan kamera digital, dengan banyak cara.
-
Untuk Windows:
-
Untuk macOS:
-

